子供が生まれてから、両親へのプレゼントは主に子供にまつわるものが多くなりました。
写真入りのマグカップだったり、写真入りのクッションだったり、オリジナルアルバムだったり。
両親も孫は相当可愛いようで、そういったものをすごく喜んでくれるので、こちらとしても嬉しい限りです。
そんな孫グッズの中でずっと気に入ってもらえているのが、ほぼリアルタイムに更新していけるデジタルフォトフレームです。
特に新しい何かを買わずとも使わなくなったタブレットや3,500円程度でも買えるAmazonのFireタブレットで簡単につくれてしまうので、その方法をご紹介します。

費用としては、タブレット+microSD(必要なら)+アプリ333円です。
タブレットがなくてもAmazonのFire 7タブレットであれば5,980円で買えますし、セール時などであれば3,480円で買えるのでアプリ代込みでも4,000円を切る値段でつくれます!
Fireタブレットの最安値やセールの時期をまとめました。
前提:今回セットアップするデジタルフォトフレームのイメージ
この記事で説明するデジタルフォトフレームは、自分のパソコンやスマホで写真を追加・削除することで、約30分後にはタブレットにそれが反映されていく仕組みです。
必須条件としては手元の端末やデジタルフォトフレームにするタブレット自体がインターネットに常時接続できる状況にあることです。
以前にdocomo・au・Softbankのキャリアが月額がかかる形でデジタルフォトフレームをよく勧めていた時期がありました。
結局、月額がかかるからか、使い勝手の問題か、私の認識では、そんなに流行ることはありませんでした。
また、Amazonなどでデジタルフォトフレームで検索をすれば、いくつかそれに該当する商品は見つかります。
商品情報:MUHEN
ただ、それらはSDカードに入ったものを再生するだけであって、親元に置いておくのであれば、頻度の高い更新は現実的ではありません。
さらに、デジタルフォトフレームのみの用途に限られるため、それ以外の活用方法はありません。
ご紹介するデジタルフォトフレームは使わなくなったタブレットでも良いですし、定期的にセールが行われるAmazonのFireタブレット(3,480円~)のような安い端末でもつくれます。
さらに、タブレットであれば、インターネットサーフィンをしたり、動画を見たり、音楽を聞いたりもできるので汎用性もあります。
両親へのプレゼントであれば、使い方に応じて端末は選べば良いですし、普段使わないタブレットであれば、飾っておくだけでも良いかもしれません。
必要なもの
必要なものを紹介します。
デジタルフォトフレームにするタブレット
今回においてはAmazonのFire HD 10 タブレットを使っています。
Fireタブレットを使った理由は、常時安い上に、セールを利用するとかなり安く手に入り、両親へのプレゼントや自宅用に購入しやすいためです。
また、10インチの大きさを選択したのは、デジタルフォトフレームとしての用途だと個人的にちょうど良い大きさだと思うことと、もし親がインターネットなどで活用する際にも見やすい大きさだと思うからです。
商品情報:Amazon 2017-10-11
ただ、タブレットは基本的にどれでも大丈夫なので、何を使ってもらってもOKです。
今回のケースはOSがAndroid、Fire OSのものに限ったお話となります。
過去にWindowsのタブレットでもデジタルフォトフレーム用のセットアップをしたことがあるので、それについては別記事でまとめようと思います。
18/05/25追記:Windowsタブレットの設定方法をまとめました
ほぼリアルタイムに更新していけるデジタルフォトフレームのWindowsタブレットを使った設定方法をまとめました。
更新する端末
多くの場合において、スマホかパソコンは持っていると思うので、言及するまでもないと思いますが、写真を更新するための端末は必要です。
これはインターネットに接続できるものであれば何でも問題ありません。
microSDカード
今回使用するFire HD 10タブレットのように32GBあるものであれば、外部ストレージ(microSDカードなど)は必要ないと思いますが、デジタルフォトフレームとして表示させたい画像の枚数が多かったり、動画も含めていきたい場合には、microSDカードを保存先としておく必要があるかもしれません。
参考として、1週間に10枚程度更新するような頻度であれば写真の枚数を50~60枚程度にとどめた方が、更新したことに気づいてもらいやすいですし、一巡するのをずっと眺めるとしても見きれる時間におさまると思います。
1枚5秒見せるとすれば、250~600秒なので、10分で一巡することになります。
また、写真が60枚の場合、iPhoneで通常撮影した画像が1枚5MB前後なので、300MB(0.3GB)程度の容量となります。
microSDを買うのであれば2GBでも容量は足りますが、32GBでも1,000円を切りますし、2GBも32GBもほぼ値段が変わらないのでコスパの良い32GBをオススメします。
商品情報:SanDisk
32GBあれば、動画を含める場合でも容量に余裕があります。
写真のみの予定であれば、家にある使っていないmicroSDでも十分に容量は足りると思います。
Fire HD 10タブレットの開封と必要なアプリ
AmazonからFire HD 10タブレットが届いたので、早速セットアップをしていきます。
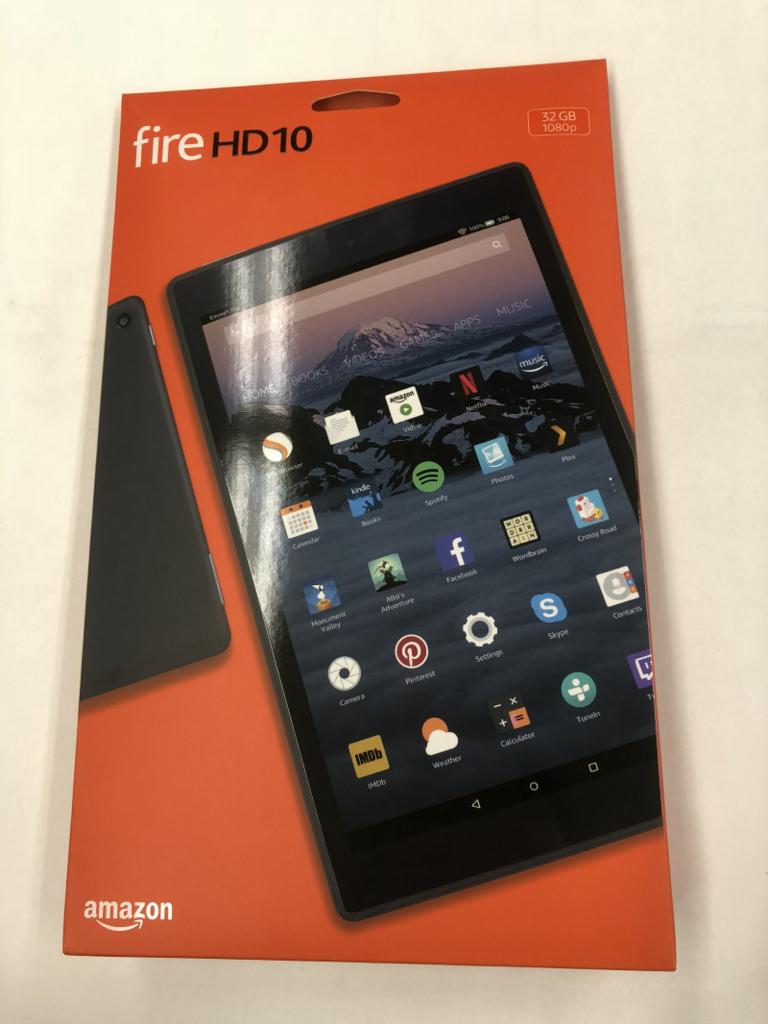
10インチの大きさは名刺入れと比べるとこんな感じです。
これぐらい大きさがあると写真は大きく見えますし、老眼であったとしてもちゃんと写真が楽しめる大きさだと思います。

今回は本体ではなく、microSDカードにデータを入れていくので、横にあるスロットからmicroSDカードを入れておきます。

初期の設定が終わったホームはこんな感じです。
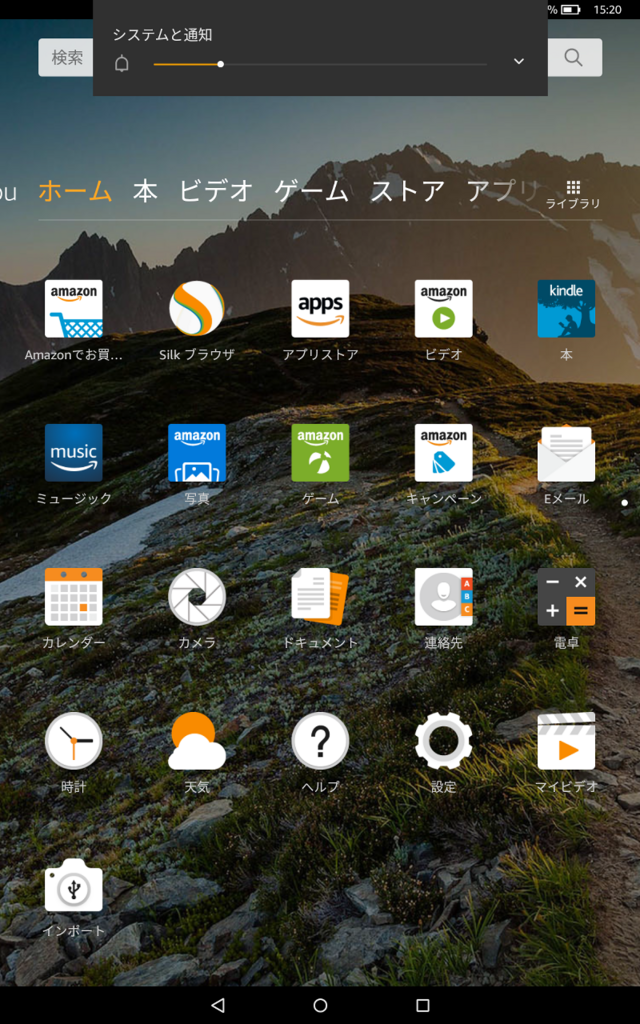
1点、アプリなどをダウンロードする前の注意点として、AmazonのFireタブレットは開封時から、購入したAmazonアカウントに紐づけがされています。
自宅用として使う場合や、特に気にしなくていい場合にはそのまま進んで問題ないですが、親などにプレゼントをする場合には、普段使っているAmazonアカウントではなく、Amazonに新規登録して新しいアカウントを紐づけたり、親が使っているAmazonアカウントに紐づけたりした方が良いかもしれません。
もしデジタルフォトフレーム以外でも活用される場合、自分のアカウントが誤って使われてしまう可能性もありますし、閲覧履歴や購入履歴が見れてしまうので、別のアカウントを新規で取得しておく方が良いかもしれません。
紐づけるアカウントの変更の仕方は設定(歯車アイコン)→マイアカウント→登録を解除から一旦、紐づけを解除して、同様の階層から、紐づけしたいアカウントで入り直します。
上記が済んだら、早速アプリストアから2つのアプリをインストールします。
1つは333円で買える「FolderSync」というアプリで、これはクラウドストレージサービスから指定したファイルやフォルダを指定した頻度で指定した場所に同期したりコピーしてくれるアプリです。
商品情報:Tacit Dynamics 2017-06-30
今回はこれを使ってDropboxからmicroSDカードに特定のフォルダ内にあるファイルを定期的に追加・削除してもらいます。
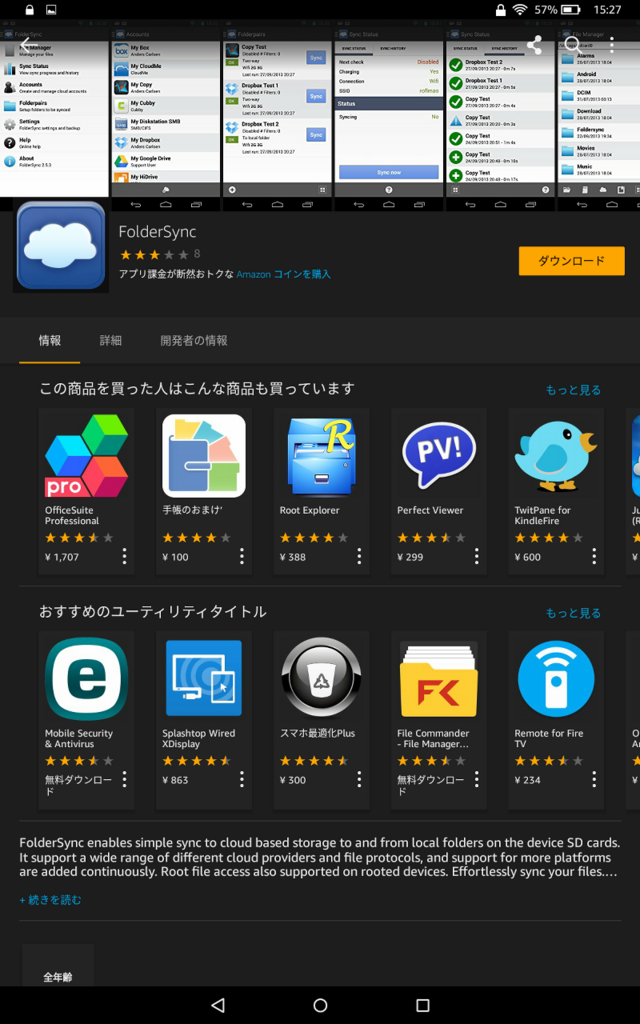
もう1つは「Digital Photo Frame Slideshow」というスライドショーのためのアプリです。
商品情報:Jeroen Wyseur 2014-05-12
スライドショーのためのアプリは探すといくつか見つかりますが、
- スライドショーを再生し続けても落ちない
- 対象フォルダを定期的に再読込する
この2点を満たせるアプリは私が探した限りではこのアプリしかありませんでした。
また、有料版もありますが、今回の用途においては、無料版で十分だと個人的には思います。
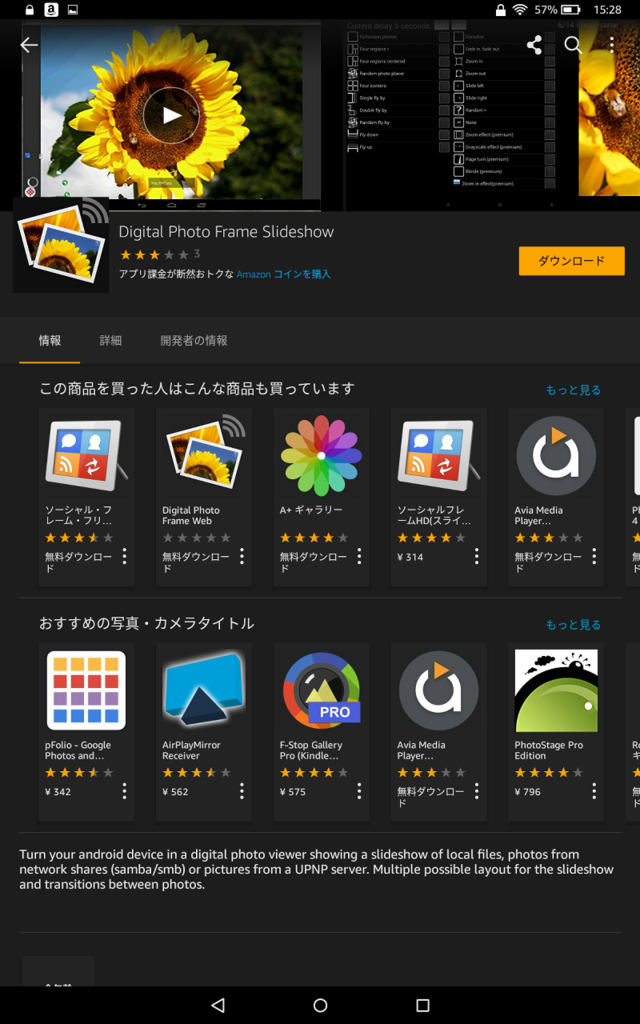
Dropboxへの登録と設定
では、早速、セットアップに入ります。
まずはDropboxに登録をしてください。
Dropboxは特定のフォルダを同期したり、クラウド上にそのフォルダのバックアップを取っておいてくれるサービスです。
初期は2GB分の容量が使えます。
ちなみに、こちらから登録すれば、登録した方と私の双方に500MB分のボーナスがつくので最初から2.5GB分使えます。
写真は1枚5MB前後なので、ボーナスがつくことで100枚分ぐらい余分に容量が使えます。
登録が済んだら、更新する側の手元のデバイスがスマホならDropboxアプリをインストールして、パソコンならログイン後、右上の顔のマークを押して、出てくるメニューのインストールを選択して、パソコンにDropboxのソフトをインストールしましょう。
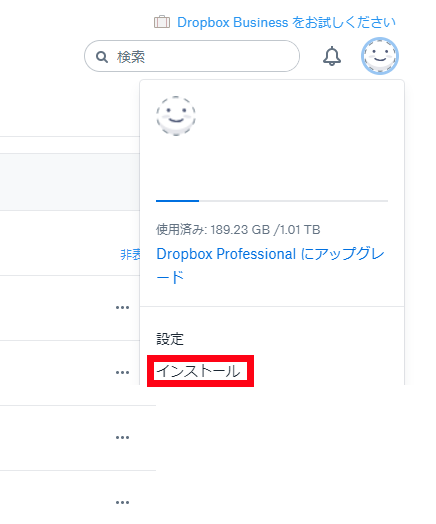
パソコンの場合、「C:¥Users¥ユーザー名¥Dropbox」の階層にDropbox用のフォルダが作られます。
このフォルダ内のデータは自動的にバックアップされますし、任意で共有することもできます。
Dropboxフォルダ内に今回のデジタルフォトフレーム用のフォルダをつくりましょう。
名前は何でも大丈夫ですが、私の場合は「photo2」という名前になっています。
FolderSyncの設定
次は「FolderSync」を立ち上げましょう。
最初にチュートリアルが入りますが、それが終わるとこういったホーム画面が出てきます。

アカウントを押すと以下のような画面になります。
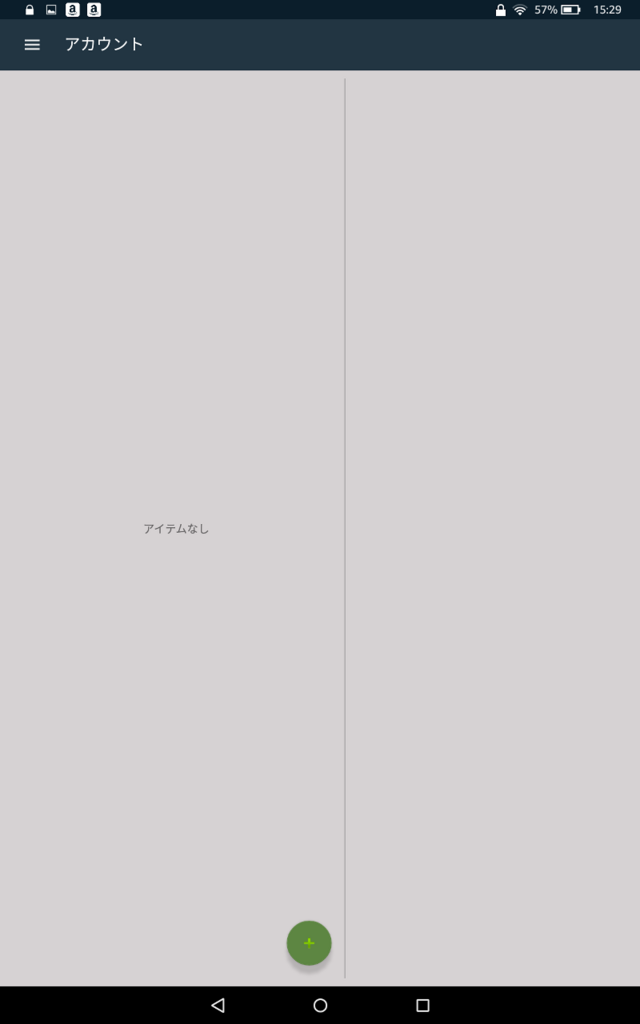
画面下の緑のプラスボタンを押すと、各種クラウドサービスが出てくるので、Dropboxを選択します。
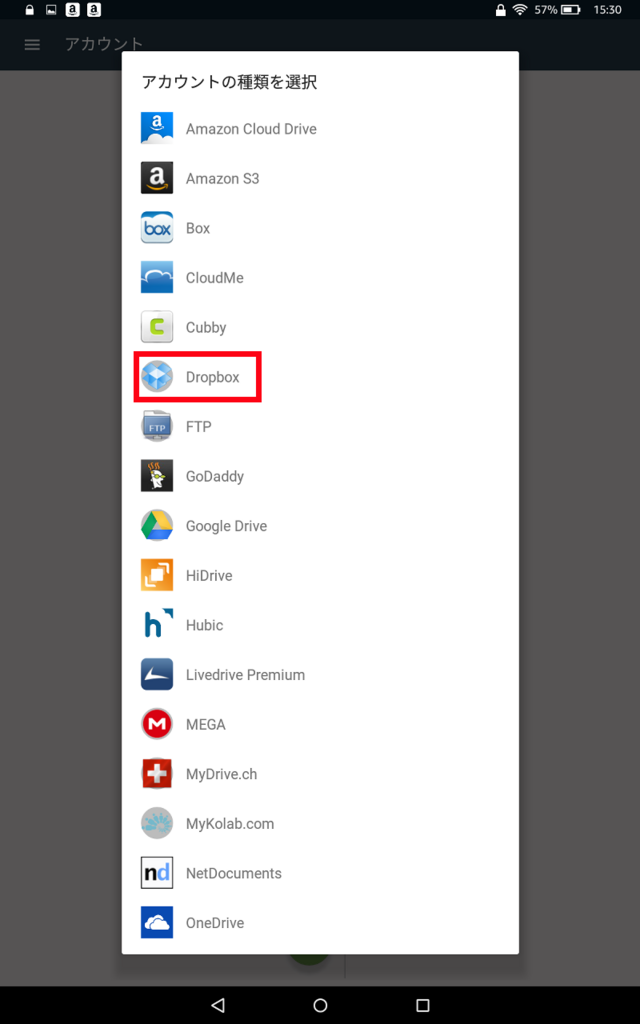
その後、以下のような画面になるので、「固有の名前」をフォトフレームとでもして、アカウント認証ボタンを押します。
固有の名前は特に何にも影響しないので、好きな名前で良いと思います。
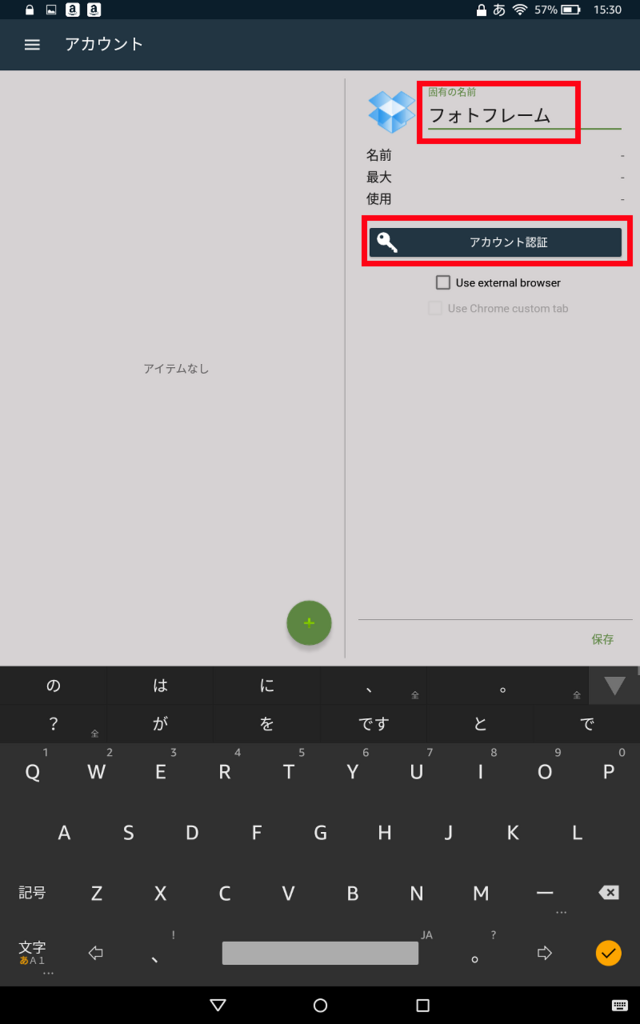
Dropboxへのログイン画面が出てくるので、上記でDropboxに登録した時のメールアドレスとパスワードを入力します。
ログインに成功すると、FolderSyncがDropboxにアクセスすることの許可を求められるので、許可を押すとアカウントとの関連付けが完了して以下のような画面になります。
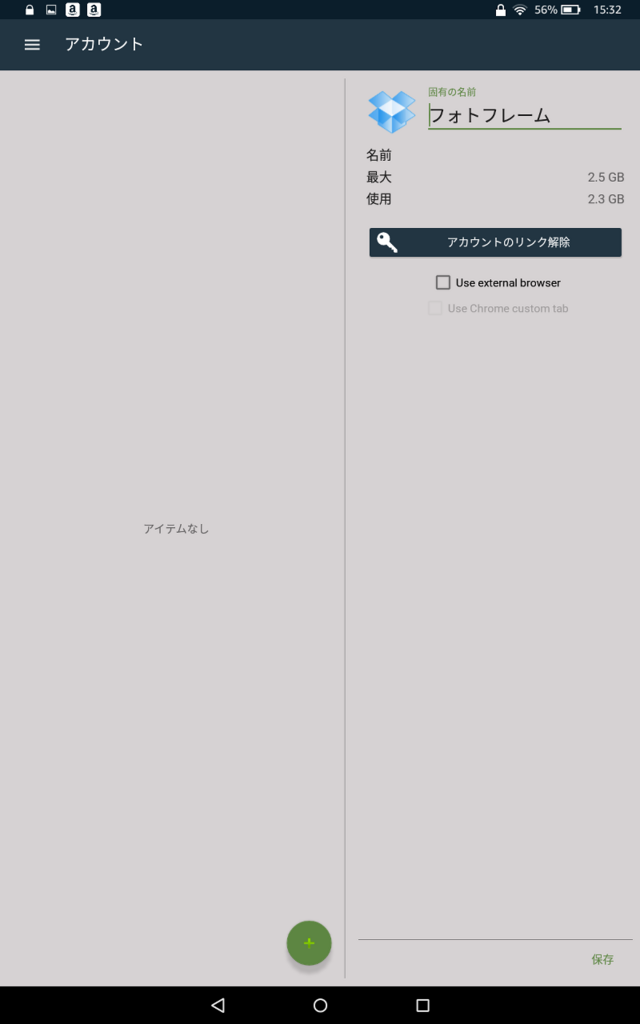
左上の三本線を押すとメニューが出てくるので、「同期フォルダ」を選択します。
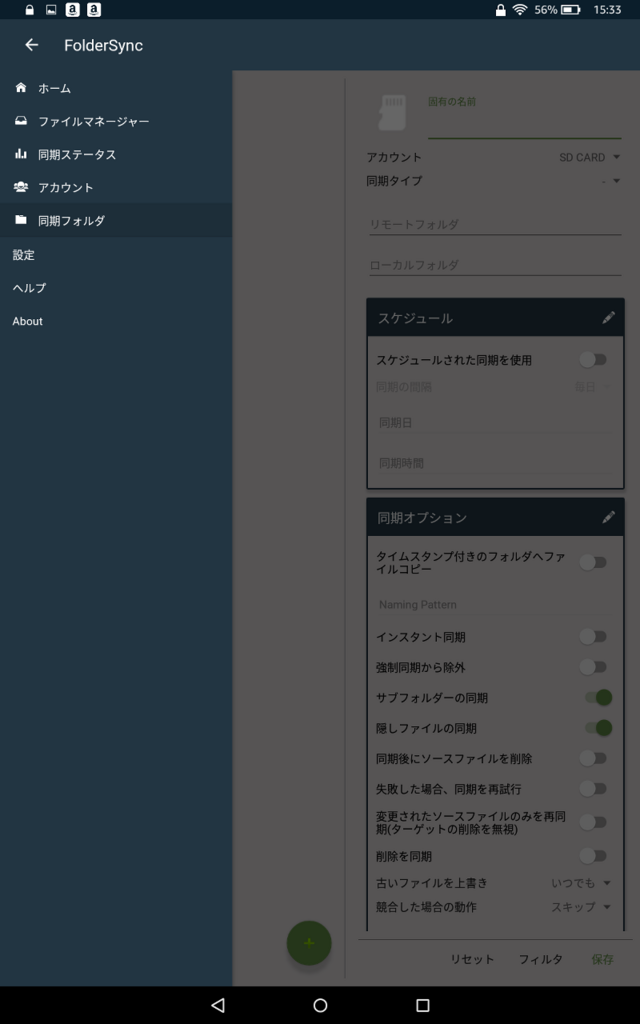
ここから同期についての細かい設定に入っていきます。

「固有の名前」は何でも良いので、フォトフレームとでもしておきます。
「アカウント」は初期はSD CARDが選択されていますが、先程設定をしたフォトフレームを選択します。
「同期タイプ」はローカルフォルダを選択します。
「リモートフォルダ」はDropboxアカウントにあるどのフォルダをコピーするのかを指定します。
リモートフォルダの下の線をクリックすると以下のような画面になります。
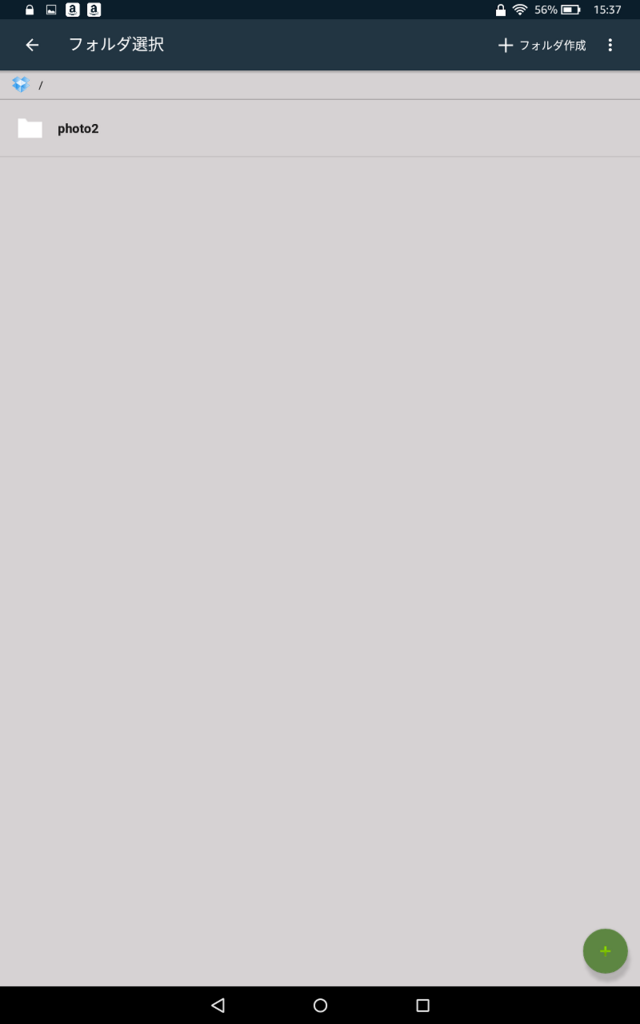
Dropboxに登録後、前述の手順でDropboxフォルダ内にデジタルフォトフレーム用のフォルダをつくっている場合はそのフォルダの表示があるはずなので、私の場合であれば「photo2」を選択してから、右下の緑のプラスボタンを押して選択完了です。
Dropboxの登録をしたばかりの状態であれば、何も表示されていない状態だと思いますので、その場合は、上部の「+フォルダ作成」を押して、好きな名前のフォルダをつくってください。
大丈夫だとは思いますが、一応、日本語ではなく半角英数にしておいた方が無難だとは思います。
「ローカルフォルダ」はタブレット内のどこにデータをコピーするのかを指定します。
ローカルフォルダの下の線をクリックすると以下のような画面になります。

今回はmicroSDカード内にデータを保存していくので、microSDカード内の階層を指定します。
Fire OSの場合、各アプリごとに書き込みの権限や読み込みの権限が定められていて、私が見たところではその権限を変更することができませんでした。
FolderSyncの場合、microSDカードへの書き込みは許可できず、読み込みのみとなっています。
ただ、初期設定において、各アプリ自体はmicroSDカード内に保存されるようになっており、microSDカード内でもFolderSyncアプリ自体の各階層であれば書き込みもできることを見つけました!
なので、その階層にデジタルフォトフレーム用のフォルダをつくり、そこをタブレット内での写真の保存場所とします。
右上の…を押すとメニューが表示されるので、「Pathの変更」を選択します。
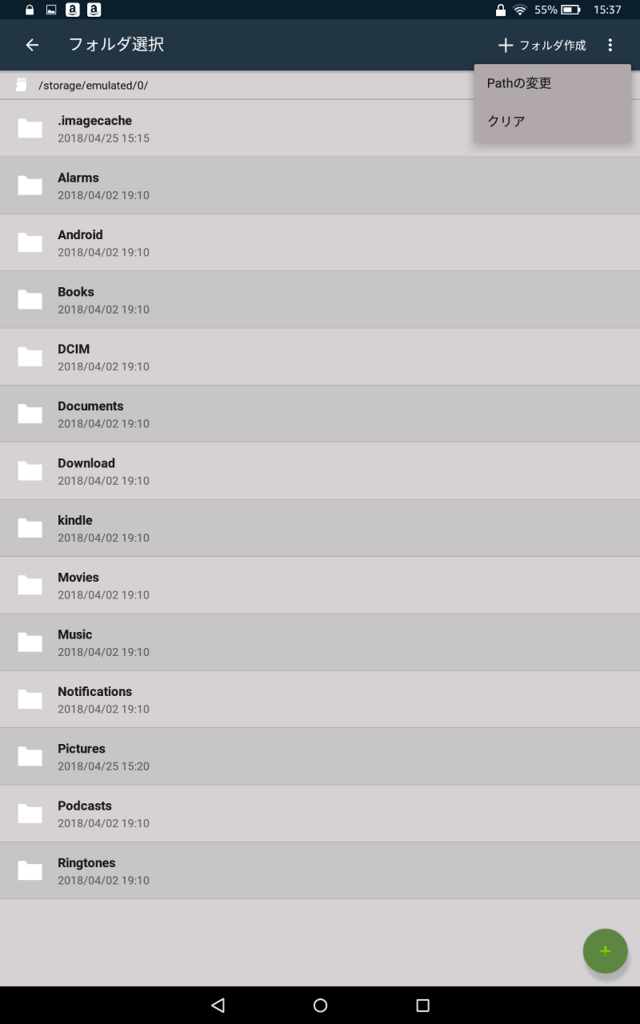
そうすると、ローカルパスを選択する画面が出てくるので、「External」を選択します。
「External」は2つありますが、どちらも変わらないと思います。
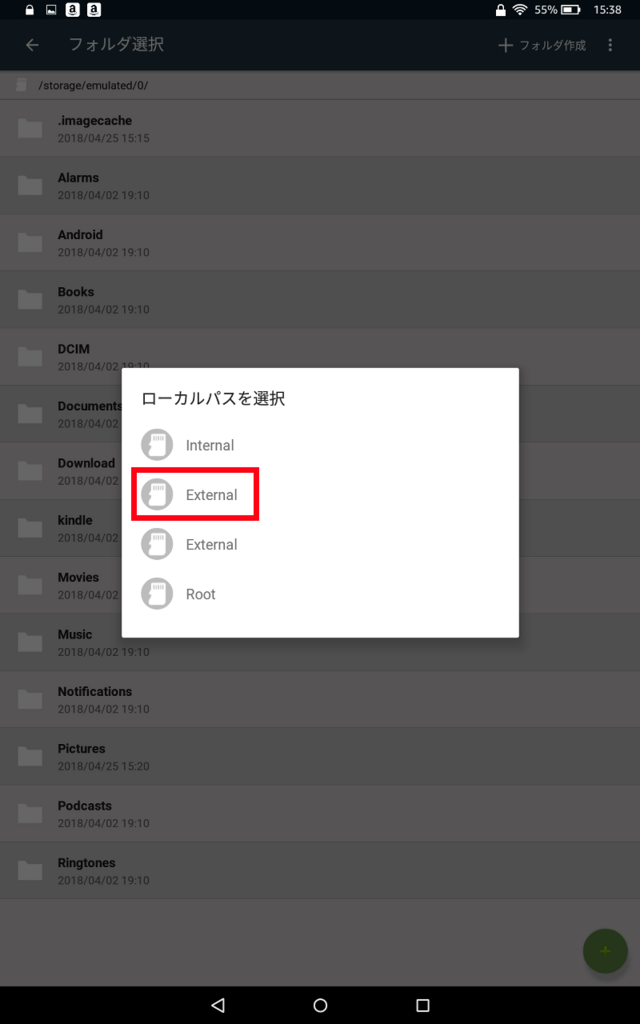
選択をすると、上部に表示されている階層が「/storage/sdcard1/」になると思います。
sdcard1以下の階層はすべてmicroSDカード内です。
ここからAndroid→data→dk.tacit.android.foldersync.full→filesと選択していき、そこに到達したら、右上の「+フォルダ作成」を押して、デジタルフォトフレーム用のフォルダをつくります。
日本語では読み込みエラーになる可能性があるので、半角英数で好きなフォルダ名を付けてください。
私の場合は「photo2」を作成しています。
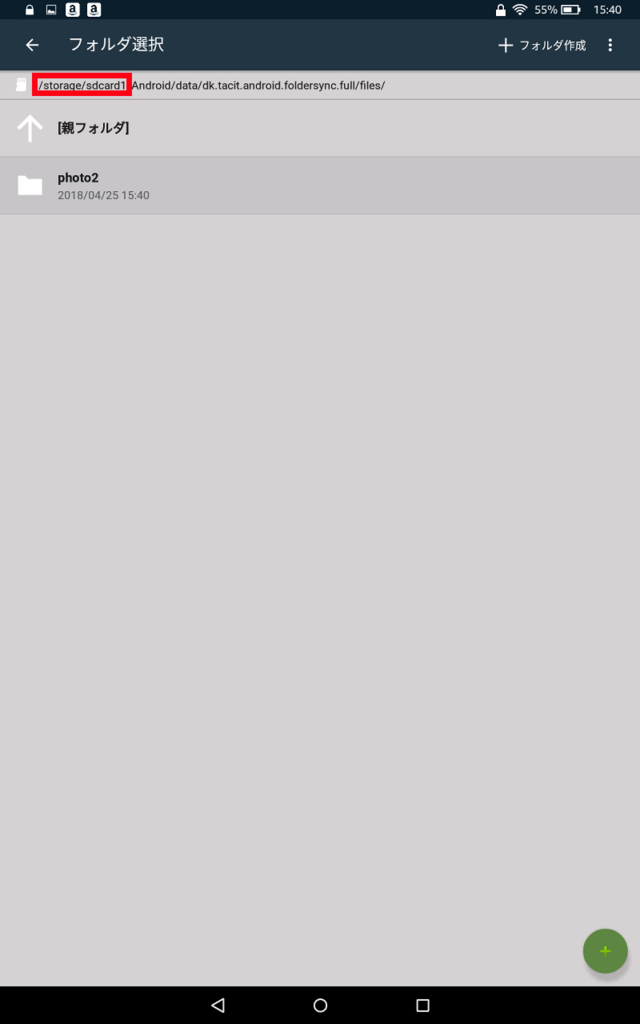
フォルダ作成後に、そのフォルダを選択して、「/storage/sdcard1/Android/data/dk.tacit.android.foldersync.full/files/photo2(任意のフォルダ名)」の階層にいることを確認して、右下の緑のプラスボタンを押せば、ローカルパスの選択は完了です。
次にスケジュール(同期する頻度)の設定をします。
「スケジュールされた同期を使用」はオン。
「同期の間隔」は30分ごとを選択します。
この時、高度を選択すると、各曜日、各時間を指定することができます。
私の場合はこちらを選択していますが、基本30分ごとで問題ないと思います。
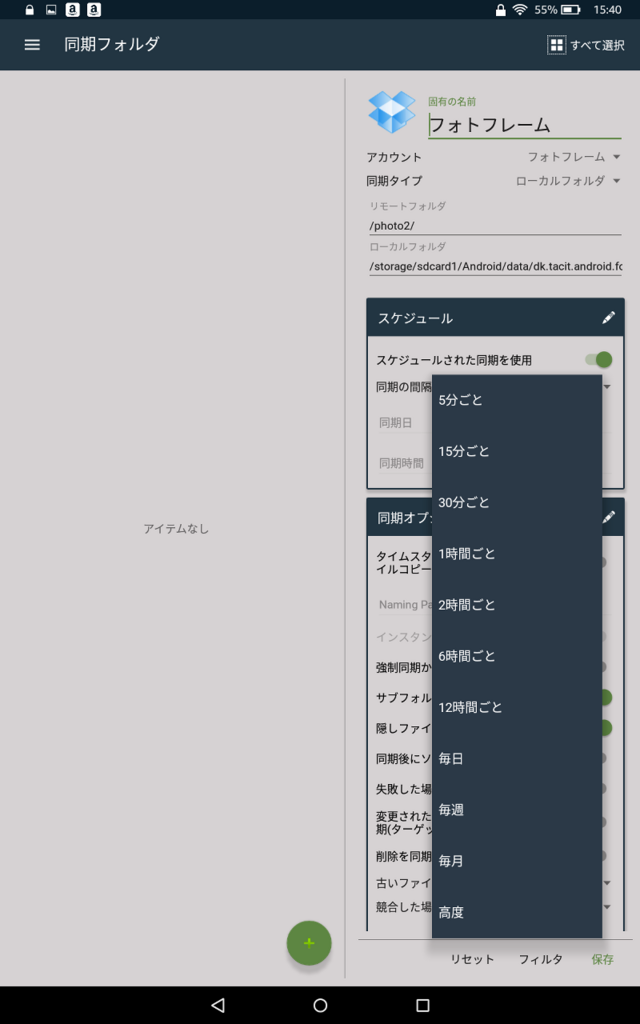
次は同期オプション・接続・通知・高度の項目の設定です。
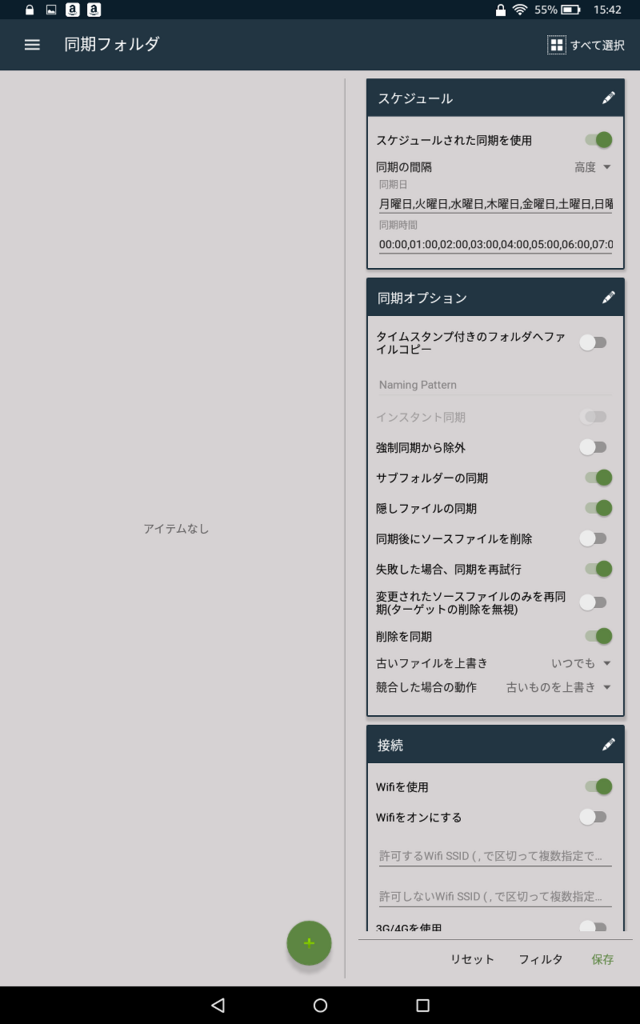
「タイムスタンプ付きのフォルダへファイルコピー」はオフ。
「強制同期から除外」はオフ。
「サブフォルダーの同期」はオン。
「隠しファイルの同期」はオン。
「同期後にソースファイルを削除」はオフ。
「失敗した場合、同期を再試行」はオン。
「変更されたソースファイルのみを再同期」はオフ。
「削除を同期」はオン。
「古いファイルを上書き」はいつでも。
「競合した場合の動作」は古いものを上書き。
同期の設定は「Wifiを使用」のみをオンにしてください。
通知はすべてオフ。
高度は「一時ファイル方式を使用」のみオンにしてください。
これで設定は完了ですが、もし各項目の意味を知りたい場合は、以下の記事が参考になると思います。
FolderSyncでAndroid端末のデータを自動バックアップ(3)(Folderpairsの設定) | ピロリ菌(♂)の日記
各項目の設定が完了したら、右下の「保存」を押すことで設定が登録されて、赤枠の部分が出てきます。
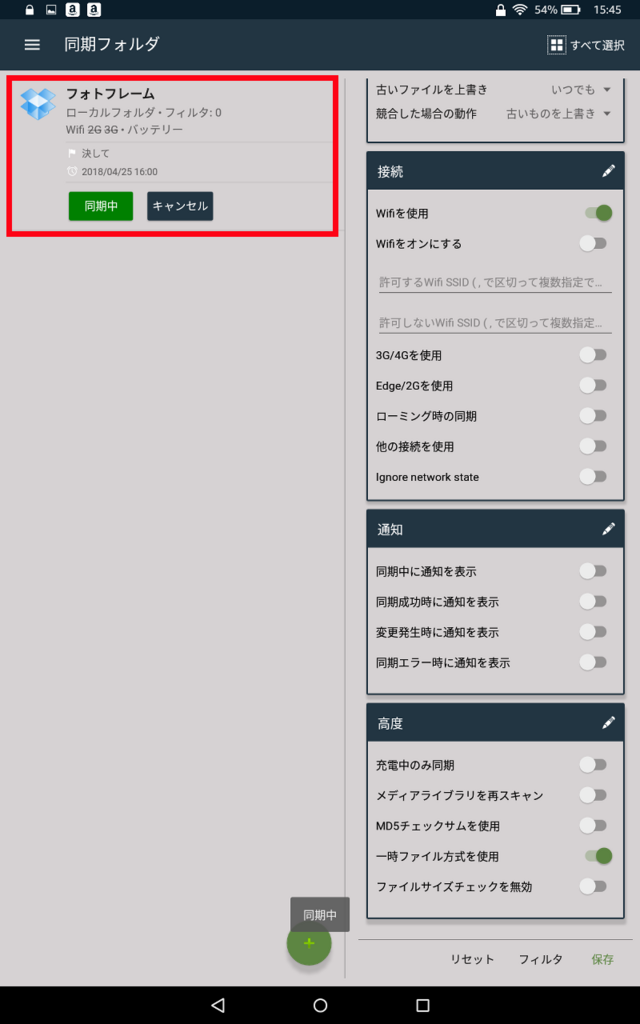
右側の同期ボタンを押すか、「同期の間隔」で設定したタイミングが来るごとにDropbox内の任意のフォルダ(私の場合はphoto2)に入っているファイルがmicroSDカードに同期されていくことになります。
興味があれば、左上の三本線を押すとメニューが出てくるので、「同期ステータス」を選択すると同期がちゃんとされているかが確認できます。
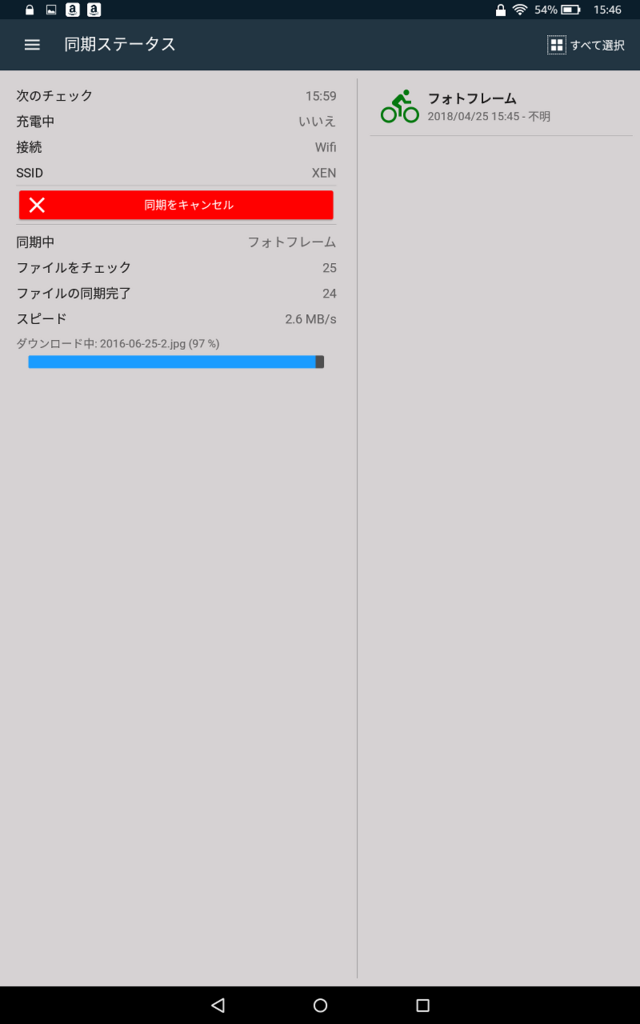
これでFolderSyncの設定は完了です。
1つ1つ説明すると難しい感じがするかもしれませんが、実際にやってみると結構スムーズに終わると思います。
デジタルフォトフレームのソフトの組み合わせ構造を考えるにあたって、FolderSyncでいかにmicroSDカード内にデータを保存させるかを本当に長い期間悩みました。
Digital Photo Frame Slideshowの設定
このアプリはmicroSDカード内に保存した写真を読み込ませて、スライドショーを表示させる役割をします。
FolderSyncは裏で定期的に動くのみなので、画面の表示においてはこのアプリがずっと表示され続けることになります。
現時点において、Amazonアプリの中でスライドショーを表示できるアプリは「Prime Photos」「ソーシャルフレームHD」「QuickPic」「Digital Photo Frame Slideshow」の4つのみだと思います。
スライドショーのような言葉で検索をした時に、色々とアプリは出てきますが、写真を使って動画をつくるアプリだったり、写真を加工するアプリが色々と出てくるだけで今回考えているようなデジタルフォトフレームには使えません。
全部のアプリを使ってみて、「Digital Photo Frame Slideshow」以外の3アプリが向かなかった理由を説明します。
「Prime Photos」はFireタブレットに最初から入っている写真ビューアアプリです。
スライドショーの機能もありますが、microSDカード内の写真を読み込ませる方法がわかりませんでした。
「ソーシャルフレームHD」はアプリを立ち上げっぱなしにしていると途中で落ちたり、バグが発生するようです。
もしかすると個体との相性なだけかもしれませんが、デジタルフォトフレームのようにスライドショーを表示し続けるような用途には使えませんでした。
「QuickPic」も同様に、アプリを立ち上げっぱなしにしていると途中で落ちてしまうようです。
また、一度スライドショーを開始すると、同期によって削除された写真は表示されなくなり、追加された写真は表示されません。
要はスライドショーの対象となっているフォルダ内の再読込がされない仕様になっているので、自動で更新していくことができません。
アプリ的には使いやすいので、見たい写真や動画をピンポイントに見ていくような用途には向いている気がします。
ただ、こういった記事もあるので、使うのであれば一読してからでも良いかもしれません。
「Digital Photo Frame Slideshow」は日本語対応をしていないので、若干とっつきにくいとは思いますが、初期設定さえしてしまえば、特に困ることもないと思います。
アプリを立ち上げるとチュートリアル画面になるので、チュートリアルを見ていくか、必要なければ「End tutorial」を選択しましょう。
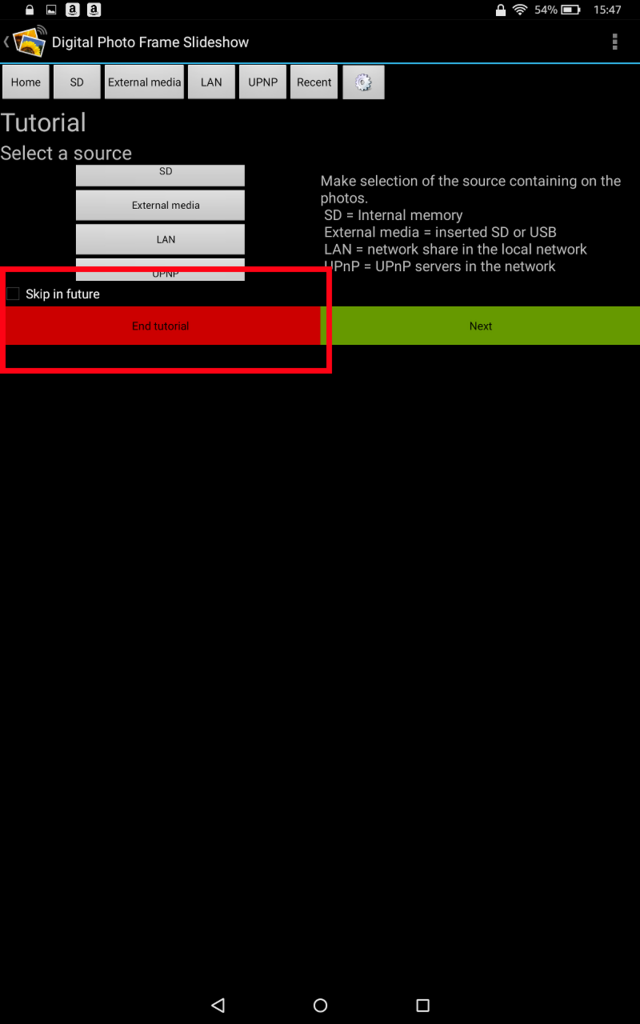
チュートリアルを終えると以下の画面になります。

写真は前述のmicroSDカード内のphoto2フォルダに格納されているので、外部メディア(microSDカード)を意味する「External media」を選択すると以下の画面になります。
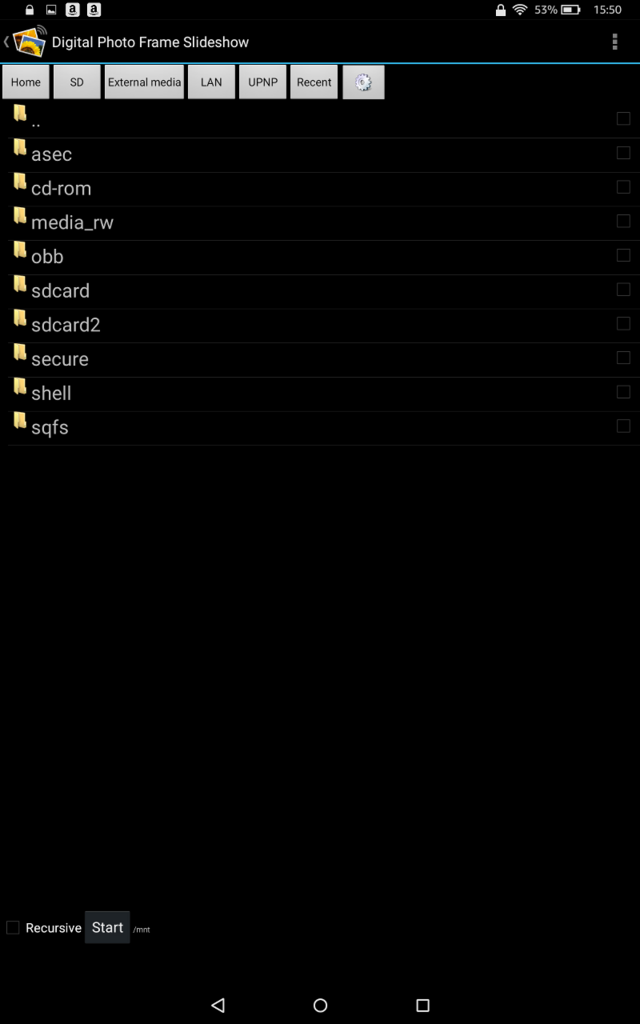
ここからsdcard2→Android→data→dk.tacit.android.foldersync.full→filesと選択していくと、自分で作成したフォルダである「photo2」に辿り着けます。
FolderSyncの設定時にphoto2フォルダはsdcard1に作ったはずですが、今回はsdcard2になっていて違和感がある人はあると思います。
私もハッキリとわかっているわけではないのですが、タブレットやアプリごとに外付けメディア(今回だとmicroSD)の表記が違うケースがあり、sdcard1だったり、sdcard2だったり、ext_cardだったりするようです。
気になる人は以下の記事が参考になるかもしれません。
この階層まで来たら、右上の「…」を押して、「Create shortcut」を選択することで今後上部メニューの一番左にある「Home」を押すだけでこの階層まで簡単に来れるようになります。
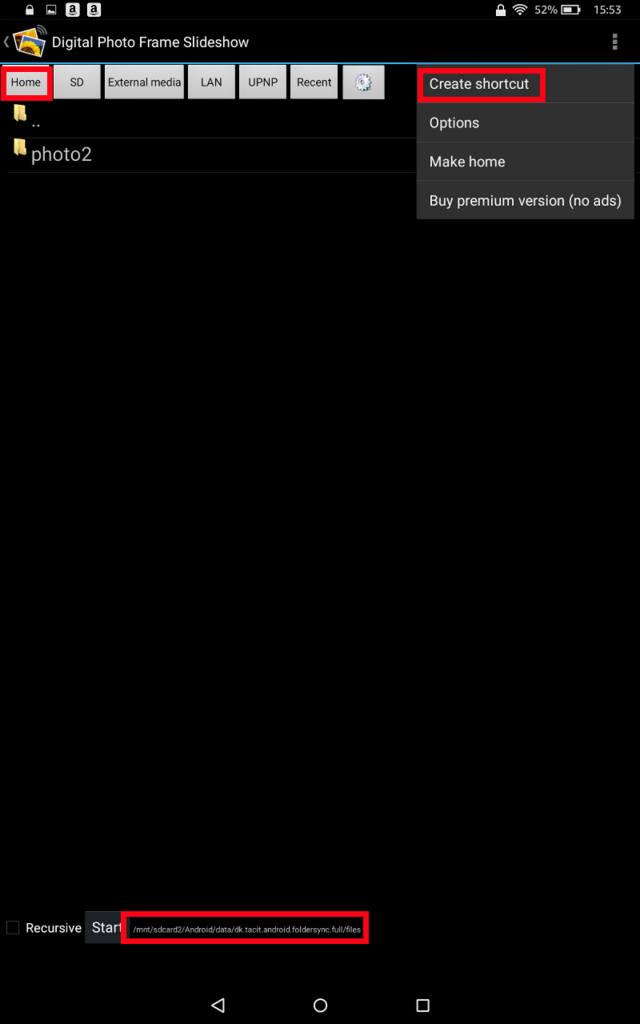
あとは、「photo2」と同じ高さの右端にあるチェックボックスと左下のチェックボックスを選択してスタートを押せばスライドショーが開始されます!
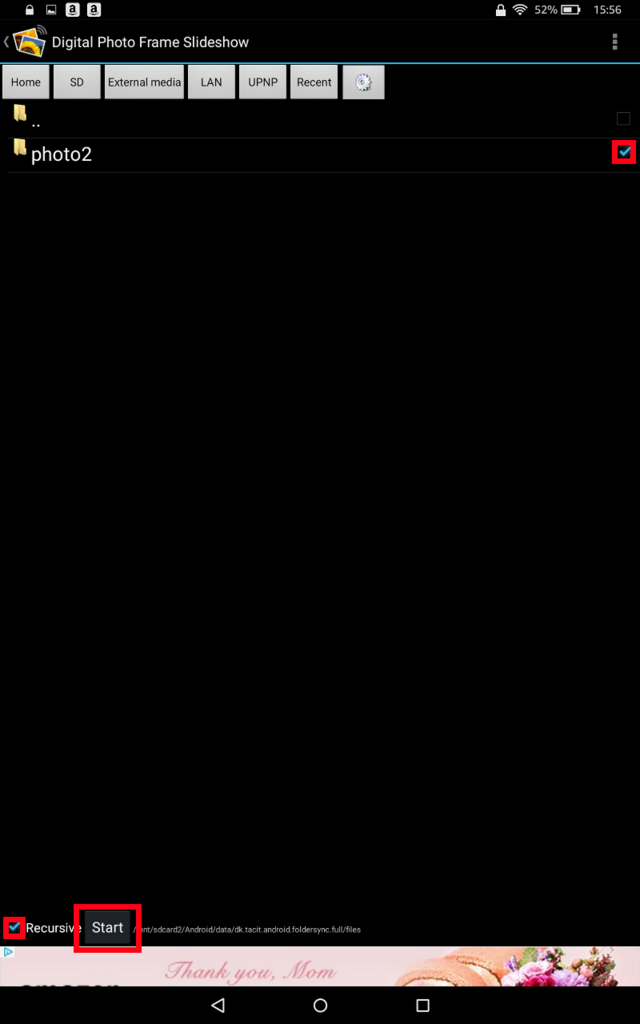
スライドショーが始まれば、完全に放置しておいてもスリープ状態にもならず、「photo2」内の写真を繰り返し表示し続けてくれます。
これでデジタルフォトフレームは完成です!
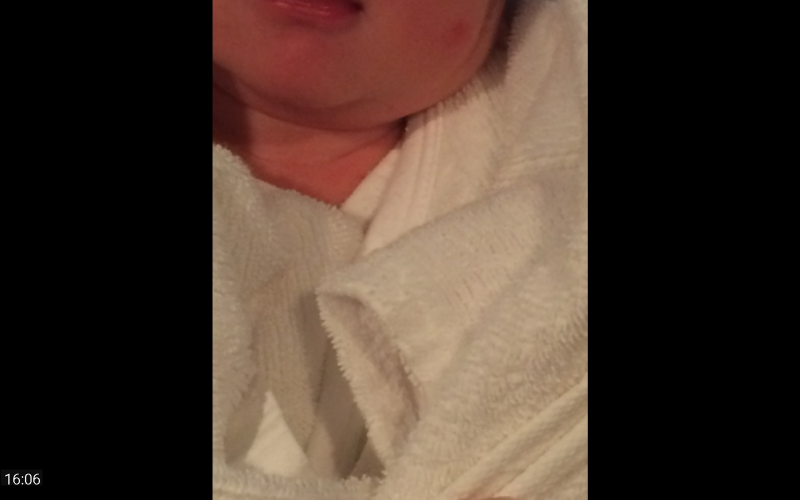
余談1:Digital Photo Frame Slideshowのスライドショーの表示設定
Digital Photo Frame Slideshowは1つ1つの写真表示時間の間隔やエフェクト、表示する情報など細かなカスタマイズが可能です。
ただ、日本語対応をしていないので英語を読んで設定していくことになります。
個々の好みによるので、私の設定が参考になるかはわかりませんが、私が設定したのは、
- 表示はシンプルに写真と時間のみ
- 時間の表示は左下
- 写真の移り変わりの時のエフェクトはランダム
- 写真はアルファベット順で表示
- フォルダ内の再読込は30分ごと
- チュートリアルとヘルプを非表示
です。
それ以外は初期設定のままにしてあります。
設定画面の画像でわかると思うので、その画像を載せておきます。
設定へは上部のメニューの中の一番右にある歯車のマークでいけます。
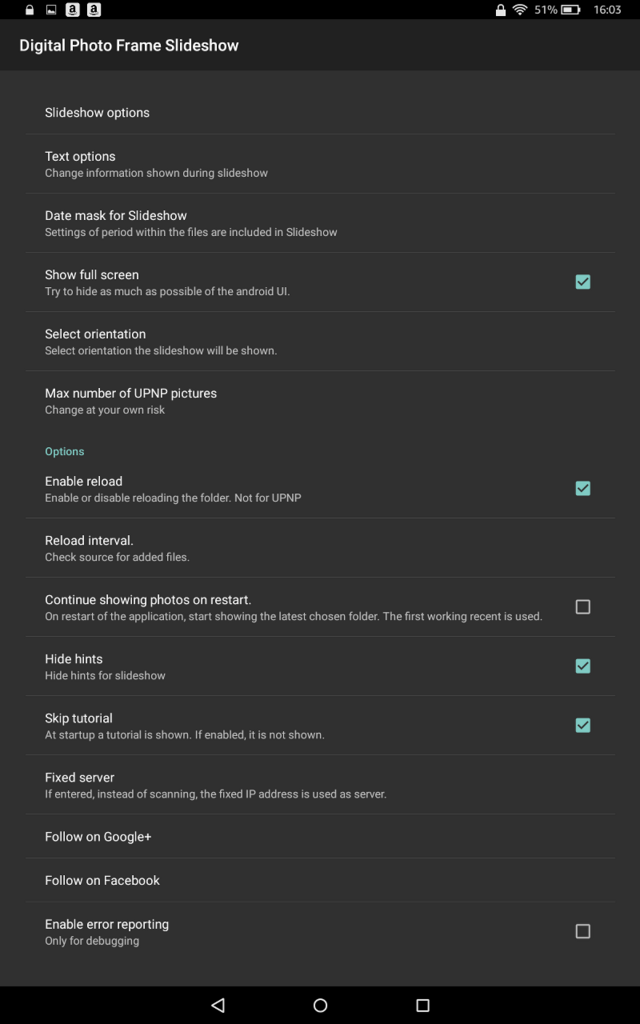
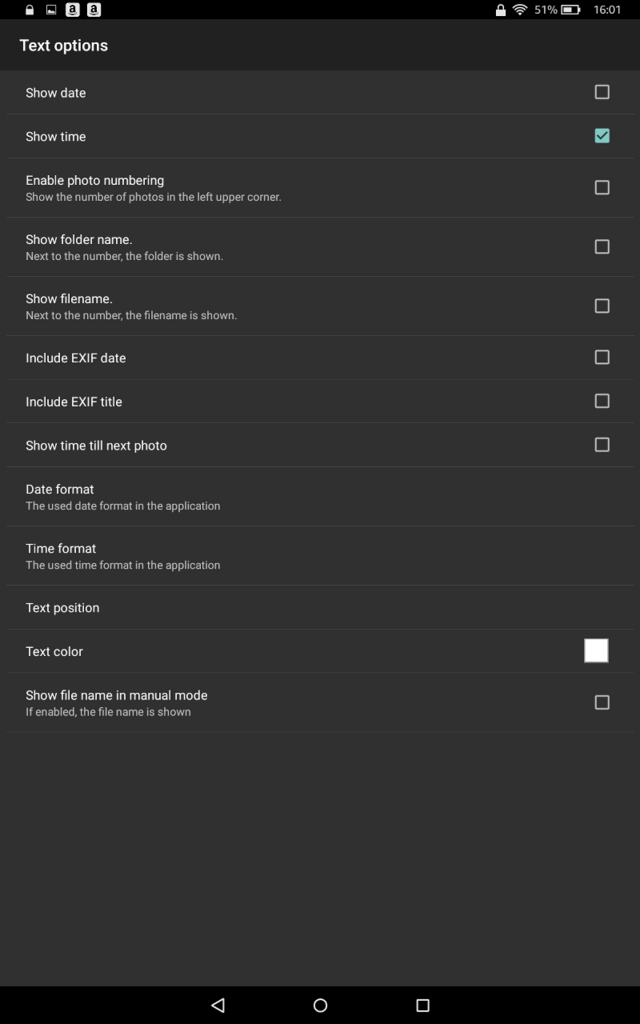
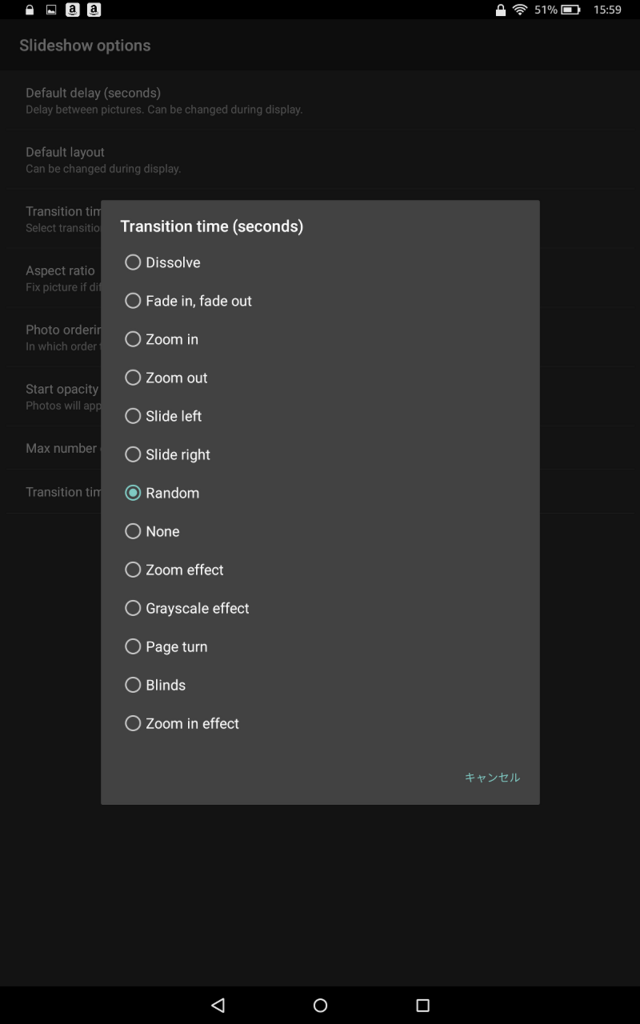
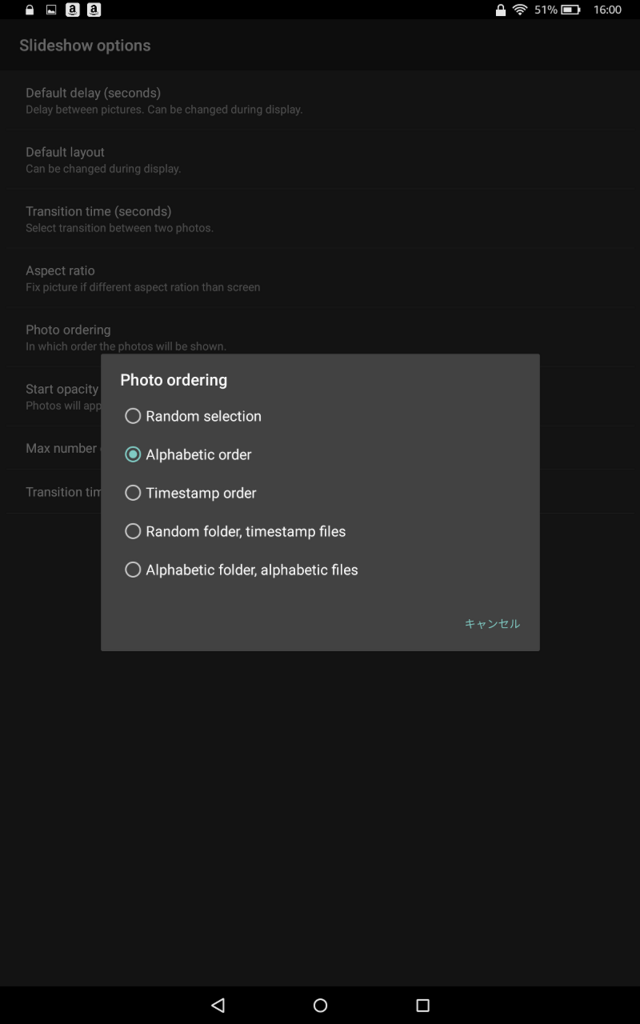
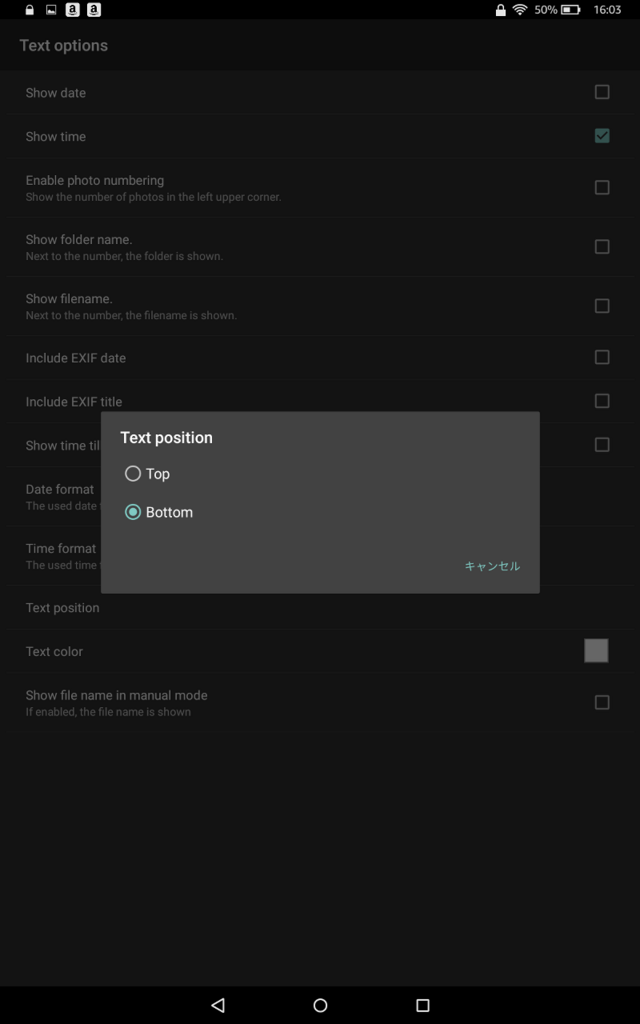
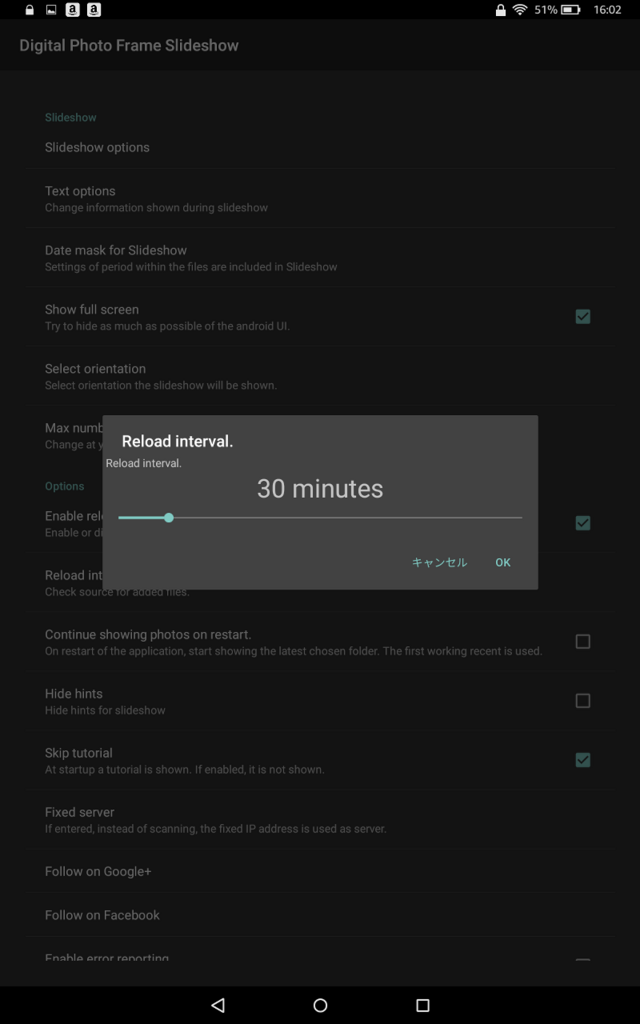
余談2:Kindle Fireの広告を非表示にする
Kindle Fireは初期設定のままの場合、スリープ状態から復帰する際に以下のような広告が出ます。

自分が使う分にはそのままにしていくのですが、親に渡すことを想定した場合、意味がわからずクリックして迷ってしまったり、こういった自分が意図しない広告が出てきた場合、ウイルスに感染したと勘違いしてタブレットを触ることを過剰に避けたりする可能性があるので、広告の類は非表示にしておく方が良いかもしれません。
設定は簡単で設定(歯車マーク)→アプリとゲーム→Amazonアプリケーションの設定→キャンペーン情報と進んで、上部の項目である「ロック画面のキャンペーン情報」をオフにすれば完了です。
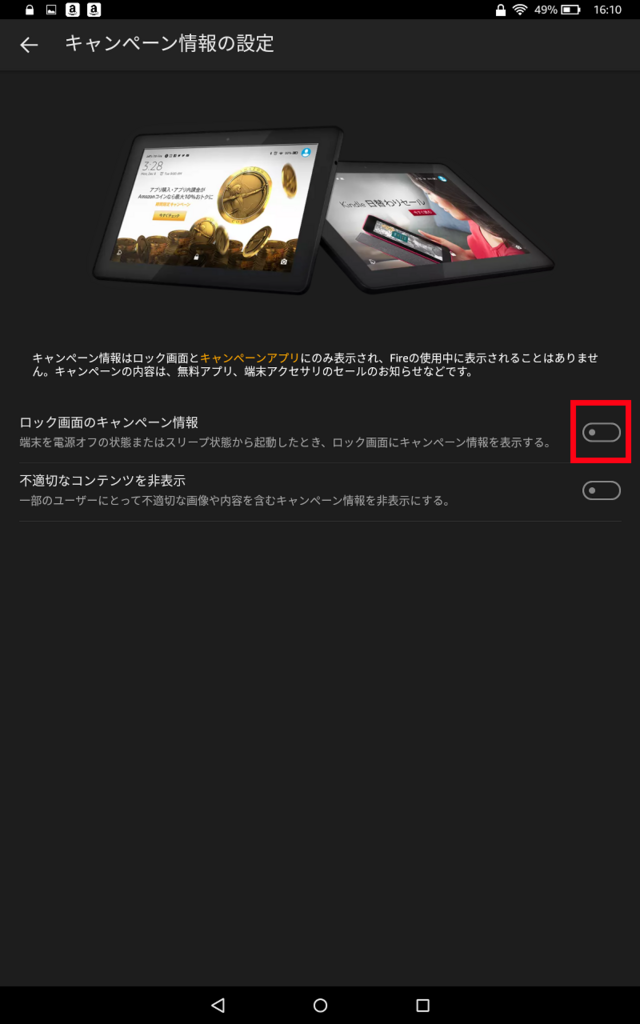
あと、ホーム画面に「おすすめコンテンツ」や「新規アイテム」などが表示されていますが、ここらへんも使わないようであれば非表示にしてしまっても良いかもしれません。
設定(歯車マーク)→アプリとゲーム→Amazonアプリケーションの設定→ホーム画面の設定と進んで、すべての項目をオフにすれば完了です。
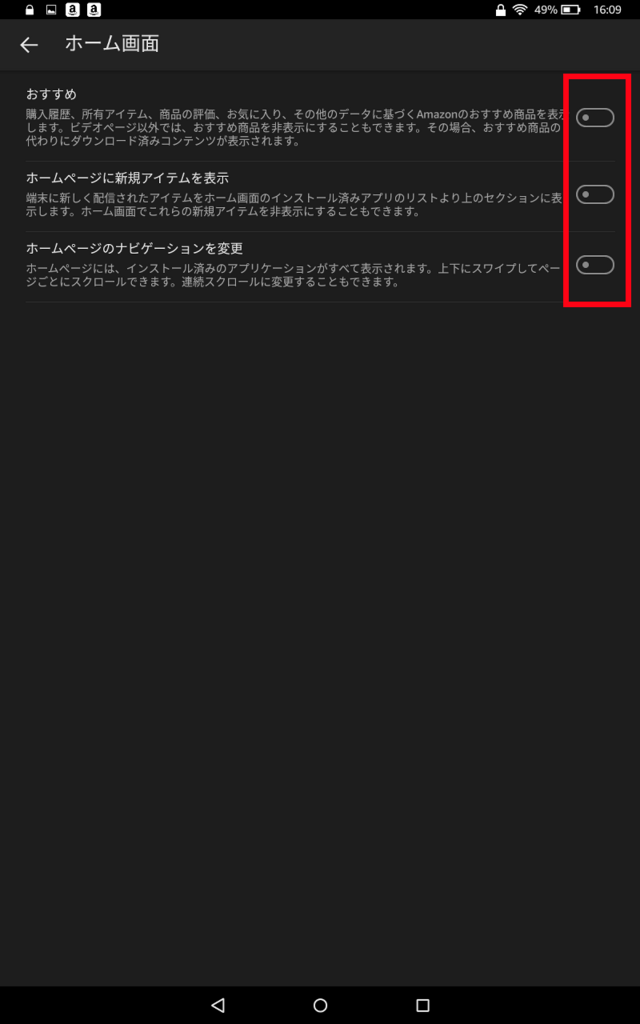
以上がデジタルフォトフレームの設定の仕方です。
手元に使わないタブレットがあるならアプリ代の333円で済みますし、タブレットがなかったとしてもAmazonのFireタブレットなら最安値3,480円で買えるので、アプリ代を含めても4,000円弱でつくれます!
商品情報:Amazon 2017-06-06
市販のデジタルフォトフレームと違って、本来タブレットなので、インターネットサーフィンもできますし、それ以外のアプリも自由に使えて、非常に汎用性は高いと思います。
我が家では両家の親に渡してありますが、子供の成長に合わせて、どんどん自動で写真が変わっていくので非常に喜ばれ続けています!
タブレットを使ってのデジタルフォトフレームづくりの情報がお役に立てば幸いです。
商品情報:Amazon 2017-10-11
商品情報:SanDisk
18/05/25追記:Windowsタブレットの設定方法をまとめました
ほぼリアルタイムに更新していけるデジタルフォトフレームのWindowsタブレットを使った設定方法をまとめました。
18/05/30追記:100均グッズで壁に飾る方法を紹介
デジタルフォトフレームに設定したタブレットを壁に掛けて飾る方法を記事にまとめました。
18/12/20追記:記事全体を更新しました
見た目の調整やリンク先の見直しを行いました。
19/01/31追記:Fireタブレットの最安値やセールの時期をまとめました
最安値でデジタルフォトフレームを作れるFire 7、デジタルフォトフレームに最適な画面サイズのFire HD 10を最安値で買える時期とセールを見逃さない方法を紹介しています。





