Surface Pro 6(2018)を買ったので、ちょこちょことした設定を行っています。
Surface Pro 6(2018)の前はMacBook AirのUS(英語)キーボードを使っていたので、その時の設定も踏まえつつ、Surface Pro 6(2018)のキーボード配列に合わせて自分の使いやすい設定に変更しました。
実際に行った変更としては、
- IME日本語変換の切り替え →右Alt・アプリケーションキー
- Caps →無効化
- キーワード入力型ランチャー「fenrir」の呼び出しキー →Caps
- PrtScn(プリントスクリーン)キー →F12
です。
OSはWindows10、IMEはGoogle 日本語入力、キーボードレジストリ変更ソフトはKeySwapとChange Keyを使っています。
ちなみに、「IME日本語変換の切り替え」を知りたい方は、簡単にお伝えすると、Change Keyを使って右AltとアプリケーションキーにF13(コード:0x0064)を割り当て、Google 日本語入力のプロパティからF13にIMEの有効化・無効化を割り当てればOKです。

キーの置き換えの概要と必要なソフトのダウンロード
キーの置き換えの理由と、必要なソフトのダウンロード先の案内です。
IME日本語変換の切り替え
US(英語)キーボードにおいて、私の場合は、右Altとアプリケーションキーを使うことがないので、これをIME日本語変換の切り替えボタンとしています。
どちらかのみでも大丈夫ですが、押し間違えるケースがあることと、特に割り当てるキーが思い浮かばないため、2つともIME日本語変換の切り替えボタンとして使用しています。
キーボード上に存在せずともコードが存在するF13(コード:0x0064)を使って、右AltとアプリケーションキーにF13を割り当て、Google 日本語入力のプロパティからF13にIMEの有効化・無効化を割り当てます。
Capsの無効化
Surface Pro 6(2018)に限らずだと思いますが、意図せずCapsキーに触れてしまい、大文字で固定されてしまうことがあるので、Capsキーを無効化、正確に言うと、今回はEndキーを割り当てています。
また、後述しますが、私の場合には、キーワード入力型ランチャー「fenrir」をよく利用するため、それを呼び出しやすい場所のキーを空ける必要もあるため、Capsキーは無効化しています。
キーワード入力型ランチャー「fenrir」の呼び出しキー
fenrirは汎用性の高いランチャーソフトです。
私は2009年から愛用し続けているため、呼び出しやすいCapsキーに割り当てを行っています。
Surface Pro 6(2018)の場合、単純にfenrirの呼び出しキーとしてCapsキーを指定してもCaps機能が消えなかったため、普段使用することのないEnd機能(カーソルを行の末尾に移動する)をCapsキーに割り当てた上で、Endをfenrirの呼び出しキーとしています。
余談ですが、Macbook AirのUS(英語)キーボードでWindows7を使う時は、Capsキーをfenrirの呼び出しキーとするだけでCaps機能は無効化されていました。
更に余談として、Surface Pro 6(2018)の場合、Capsキーを無効化、もしくは、Endを割り当てた時点でCapsキーを押してもランプは光らなくなります。
PrtScn(プリントスクリーン)キー
Surface Pro 6(2018)の場合、F1~F12キーを使うにはFn(ファンクション)キーをオンにしておく必要があるため、普段はオンになった状態で使っていると思います。
Fn(ファンクション)キーがオフの場合、F1~F12キーは画面の明るさ、音量調節などに使うことができます。
Fn(ファンクション)キーがオフの状態で使える機能の中で唯一PrtScn(プリントスクリーン)キーのみ使用頻度が高いため、これをF12キーに割り当てをしています。
キーボードレジストリ変更ソフトKeySwap・Change Key
KeySwapとChange Keyはそれぞれキーボードレジストリ変更ソフトで、ほぼ同一の機能です。
私としては、KeySwapの方は自分のキーボードを押すことでキーの認識をしてくれるので、直感的でわかりやすく、使いやすいと感じています。
ただ、残念なことに、自分のキーボードに存在しないキー、今回で言えば、F13だったり、日本語キーボードならあるIMEのオンオフの指定の仕方がわからないため、それを補うために、キーコードでの割り当てができるChange Keyを補助的に使っています。
Change Keyは日本語キーボードを前提とした使い勝手になっているため、キーコード以外の機能はUS(英語)キーボードにとって使いにくい気がしています。
KeySwap、Change Keyともに動作OSとしてWindows10の表記はありませんが、私は問題なく使えていますし、ネット上の記事を見る限りでは、使えている人たちがほとんどのようです。
KeySwapのダウンロードはこちらからできます。
Change Keyのダウンロードはこちらからできます。
キーの置き換えのやり方
では、KeySwapとChange Keyがすでにダウンロードしてあることを前提として、それぞれの設定方法をご紹介していきます。
IME日本語変換の切り替え
やることとしては、Change Keyを使って右AltとアプリケーションキーにF13(コード:0x0064)を割り当て、Google 日本語入力のプロパティからF13にIMEの有効化・無効化を割り当てます。
ChgKey.exeを右クリックして「管理者として実行」を選択すると、日本語キーボードの配列が出てくると思います。
右Alt・アプリケーションキー、どちらからでも良いですが、変えたいキーをクリックします。
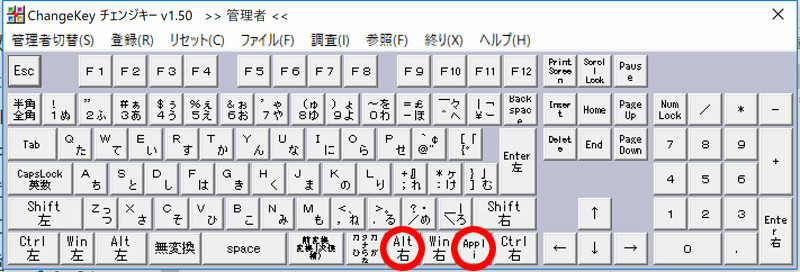
キーをクリックすると、上に重なる形で背景が薄緑のキーボードが出てきます。
今回はキーボードに存在しないF13を割り当てるため、右上にある「Scan code」をクリックします。

クリック後、更に上にコードを入力する画面が出てくるので、コードの0xを省いた「0064」を入力します。
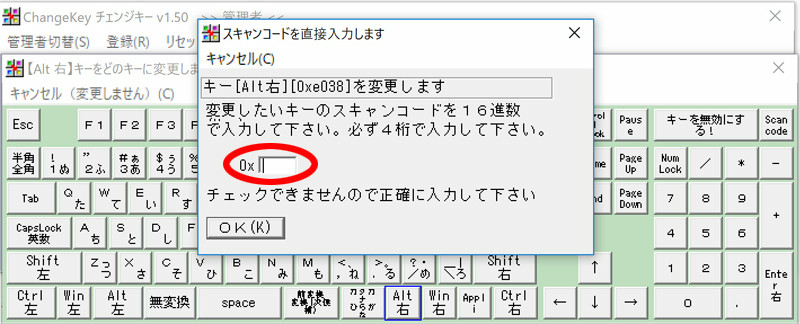
変更が完了していれば、「n cod」の表示になっていると思います。
変更したいキーの変更が終わったら、左上の登録を押して、設定を保存します。

こういった画面が出てくるので、OKを押して、再起動をします。
再起動後に今回設定した内容が反映されるので、再起動は必ずしましょう。

キーの置き換えが終わったら、あとはIMEで設定をするのみです!
今回はGoogle 日本語入力を使っての設定です。
カーソルをどこか入力できるところに置くと、赤丸の部分が「A」か「あ」のような表示になると思うので、その状態で右クリックをすると、メニューが出てきます。
メニューの中からプロパティを選びます。
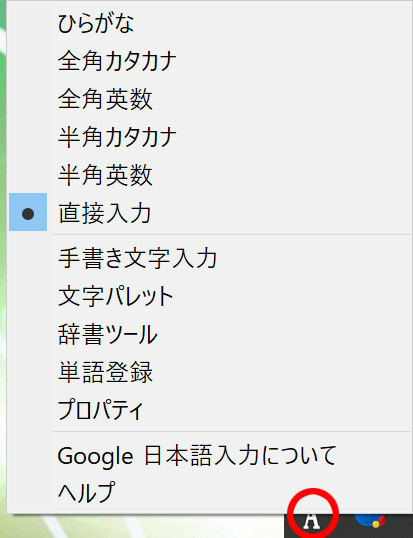
プロパティを開いたら、「キー設定の選択」の編集を押します。
ちなみに、編集の左横にある「MS-IME」の部分は設定後、「カスタム」に自動で変わりますが、この時点で自分で「カスタム」に変更しても構いません。

キー設定の編集画面が開いたら、左下の「編集」を押すことで、サブメニューが出てきます。
サブメニューの最上部「エントリーを追加」を押すと行が追加されるので、2行分追加しましょう。
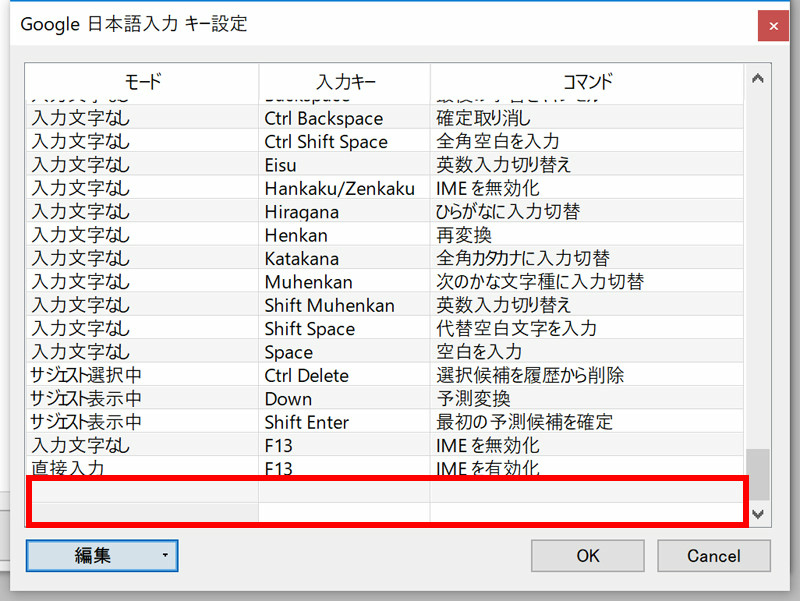
それぞれの空欄では、ダブルクリックすると入力を受け付けるようになるので、以下の内容を選択してください。
- 文字入力なし F13 IMEを無効化
- 直接入力 F13 IMEを有効化
選択後、OKを押してキー設定の編集画面を閉じ、プロパティ右下の「適用」を押した上でOKを押せば完了です。
ここまで終われば、設定したキーを押すことでIMEのオンオフの切り替えができるようになっています!
キーボードに存在するキーの置き換え方法
IME日本語変換の切り替えに比べると、これからやることはもっと簡単です。
自分のキーボードにあるキーの置き換えをするならKeySwapは非常に便利です。
KeySwap.exeを右クリックして「管理者として実行」を選択すると、キーボードに合わせた配列が出てくると思います。
上2行は上記で設定した内容が反映されている証拠です。
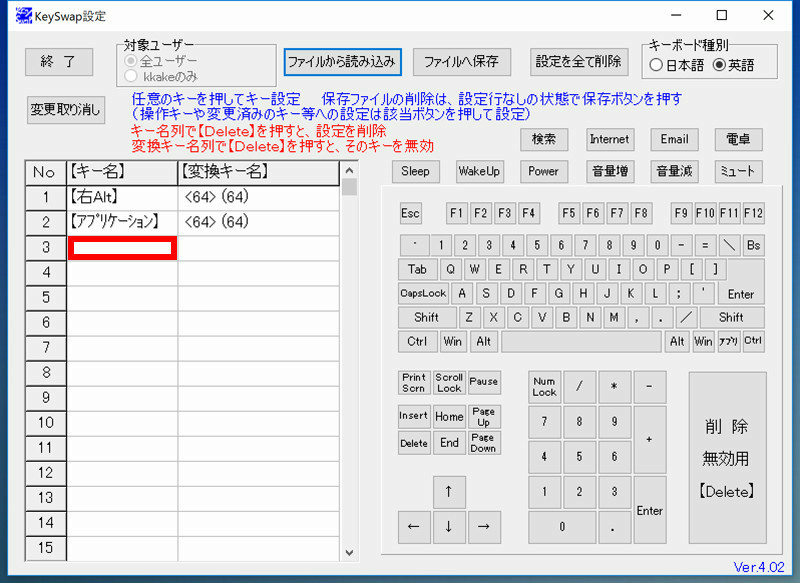
新たに設定を追加する場合には、空欄となっている赤枠部分を一度クリックすれば準備完了です。
KeySwapは自分のキーボードで押したものがそのまま反映されていきます。
今回であれば、F12キーにPrtScn機能を、CapsキーにEnd機能を割り当てたいので、割り当てをしたいキー → 割り当てをしたい機能の要領でキーを順番に押していきます。
上記であれば、
- F12キー
- PrtScnキー
- Capsキー
- End
と押していけば、こういった画面になります。
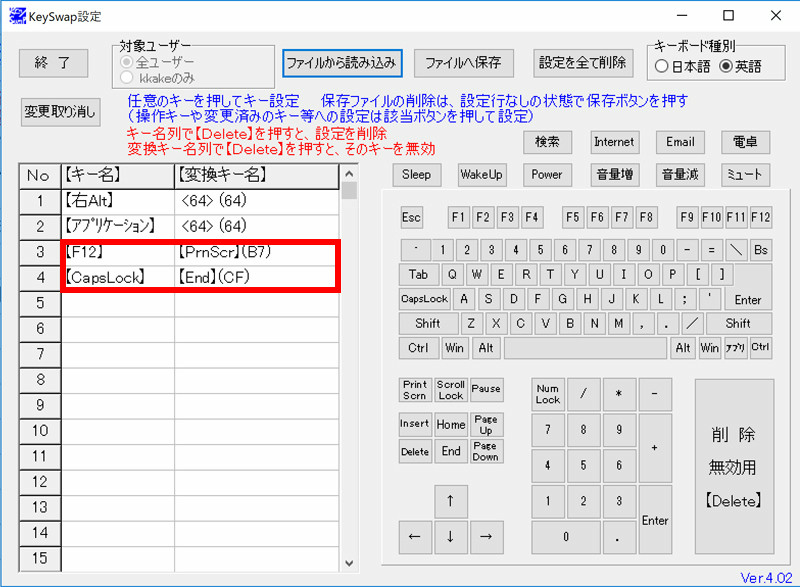
たったこれだけでやるべきことは完了なので、左上の終了ボタンを押せば、「現在の設定を登録しますか」と出てくるので、「はい」を選択の上で、再起動をすれば完了です。
これ以外にもキーの置き換えをしたい場合には、同じ要領でできるので、好みに合わせて変更を行ってください。
私の場合には、キーワード入力型ランチャー「fenrir」の呼び出しキーとしてEnd機能の割り当てが残っているので、
右下のタスクトレイにあるfenrirのアイコン上で右クリック→Option→基本の最上部「呼び出しキー」
と進み、置き換え後のCapsキーを押すか、Endキーを押せば完了です。
US(英語)キーボードを使い始めれば、シンプルな表記のキーボードと、US(英語)キーボード特有の配列に慣れます。
ただ、US(英語)キーボードにおいてIME日本語変換の切り替えは特にネックになりますし、配列によっては使いにくくなるキーや、全く押さないキーも出てくるため、こういったキーの置き換えができるとより効率よく文字入力ができるようになります!
ぜひ試してみてくださいね。
商品情報:マイクロソフト
