Amazonコンビニの「Amazon Go」やワンプッシュ注文の「Dash Button」で話題沸騰ですね。
新しいことを試したかったので、妻に許諾をいただいて、我が家でもダッシュボタンを購入してみました!
きっとボタンを連打してしまった場合や、子供がイタズラしてボタンを押してしまった場合なども気になると思うので、それも実験してみました!
開封レビュー
こんな感じの梱包で届きました。

我が家ではキュキュットボタンを購入しました。

裏面はこんな感じです。
海外プロダクトって感じですね。
MADE IN CHINAなんですね。
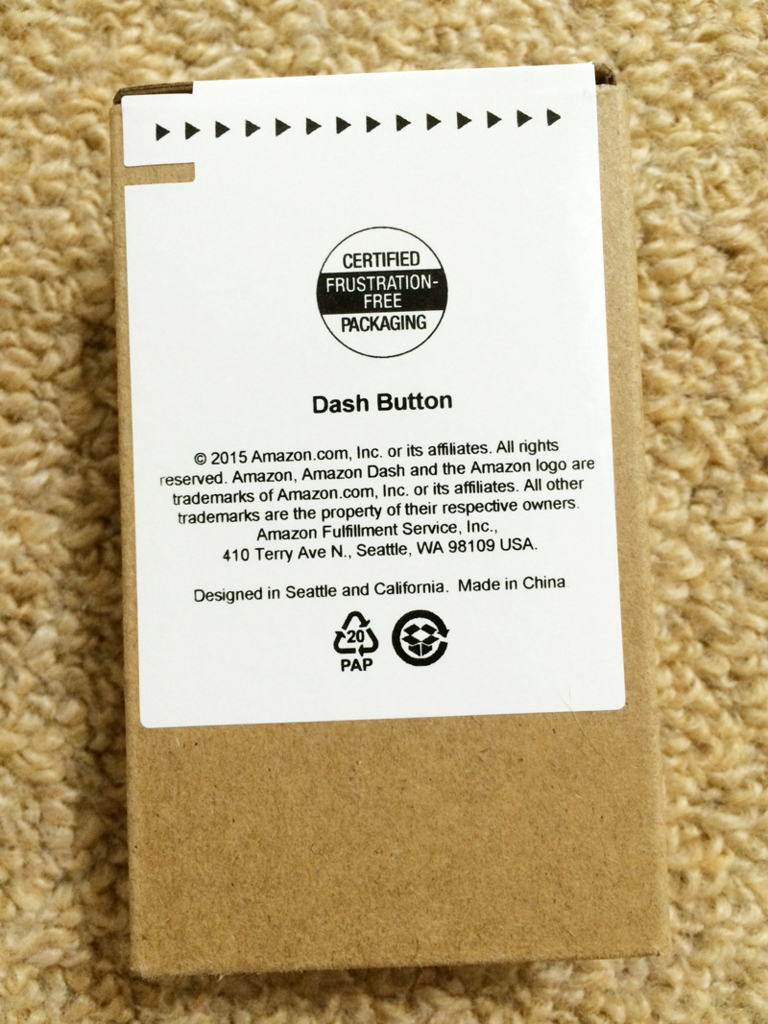
矢印に沿って開けます。
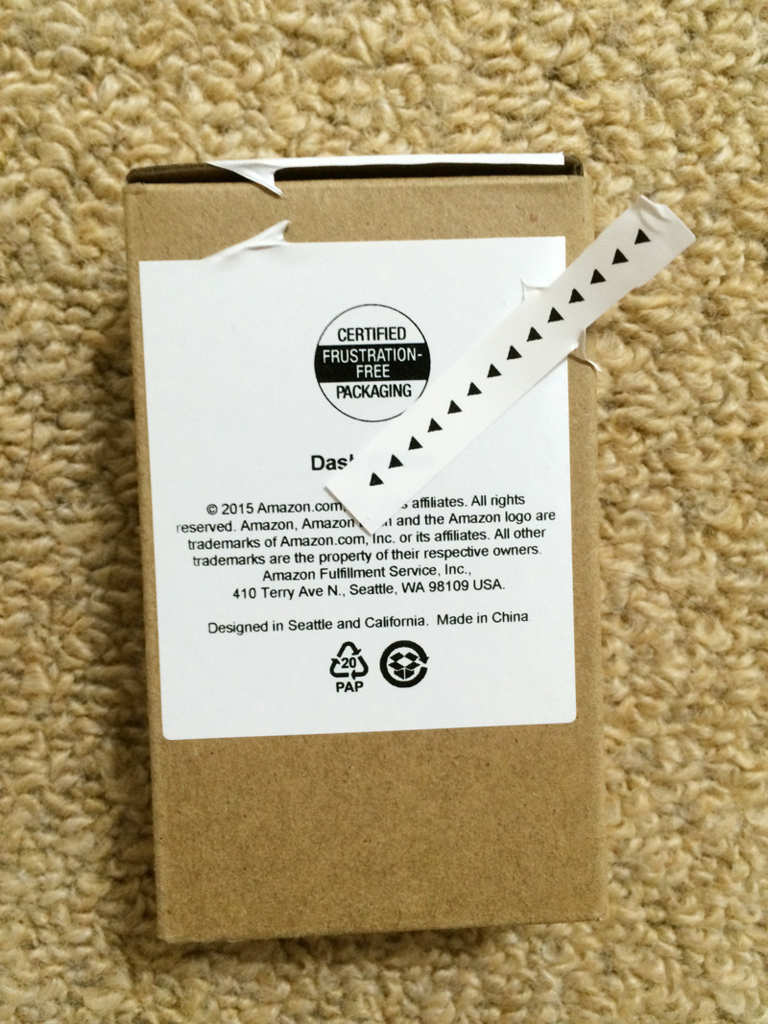
開けるとこんな感じです。
黒い部分はプラスチックで引っ掛けられるようになっています。
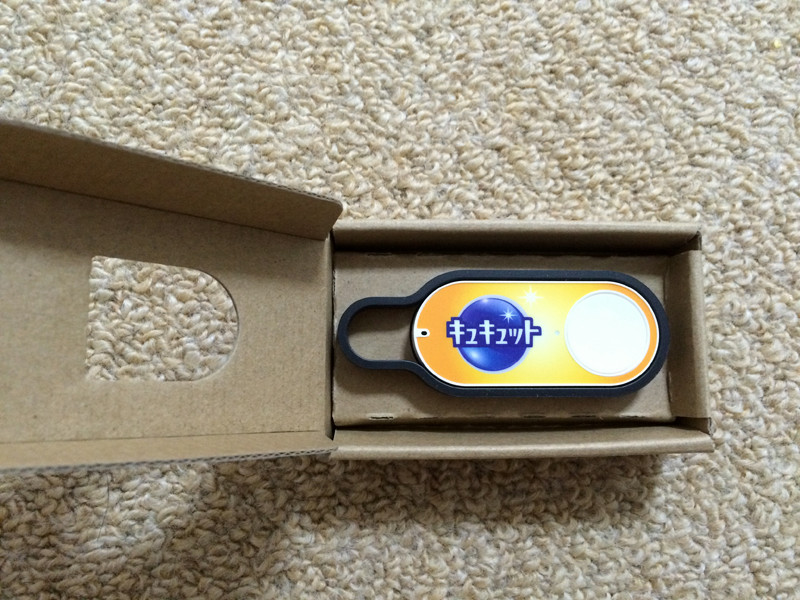
大きさは横幅はミンティアと同じぐらいでした。

裏面はこんな感じです。
プロダクト番号ですかね?
水色の部分はシールになっているので、剥がしてボタンを押しやすい場所に貼っておくことができます。

ダッシュボタンの下に使用上の注意冊子と設定の仕方を説明した冊子が入っていました。
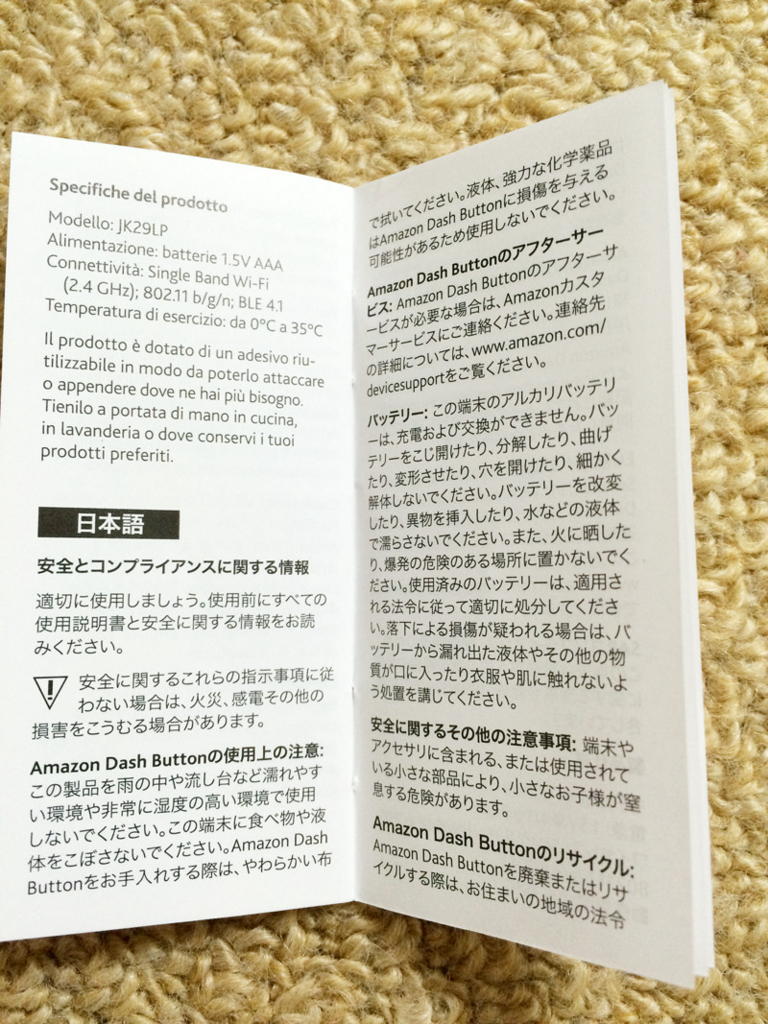
多言語で書いてあり、どちらにおいても日本語は最終ページに記載があります。
イギリス・ドイツ・スペイン・フランス・イタリア・日本の順番となっています。
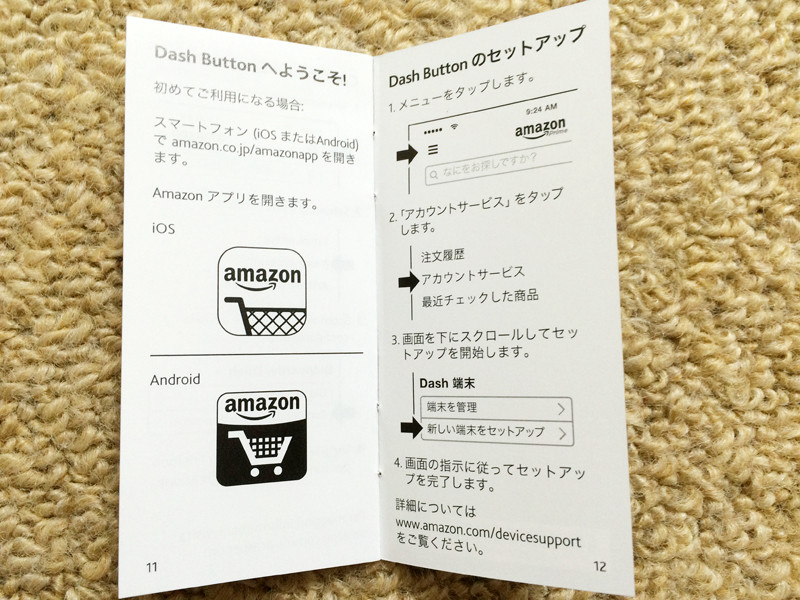
Amazonアプリでダッシュボタンをインターネット接続
説明書を見つつ、ダッシュボタンをWi-Fiに接続していきます。
まずは、Amazonのアプリを立ち上げます。

左上のメニューから「アカウントサービス」をタップして、最下部までスクロールするとDash端末の項目が見つかります。
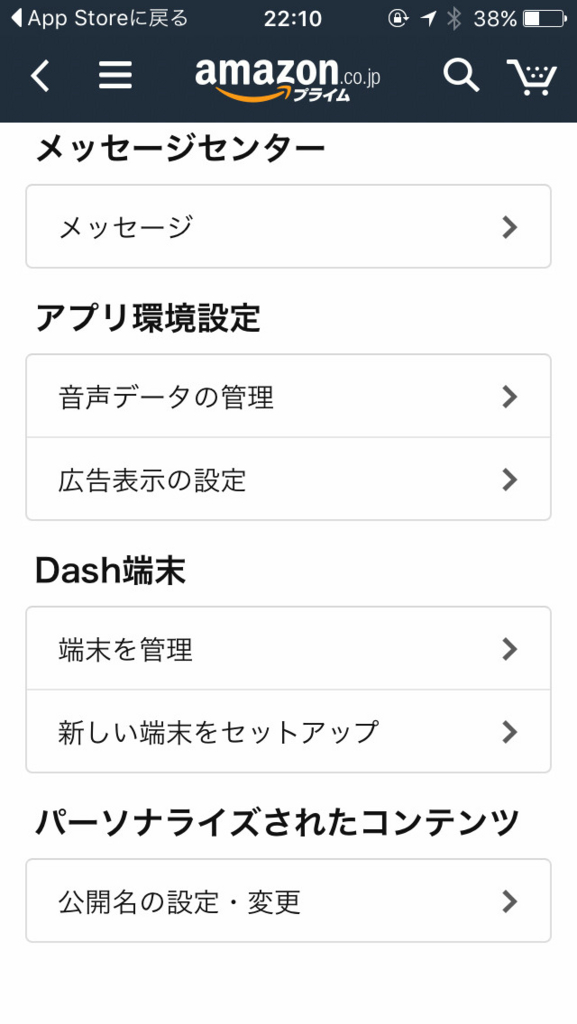
「新しい端末をセットアップ」をクリックするとWi-Fi接続まで分かりやすく誘導してもらえます。
Dash Buttonを押すたびに規約に同意という文言に少し迫力を感じつつ「同意して開始」を押して設定を進めます。
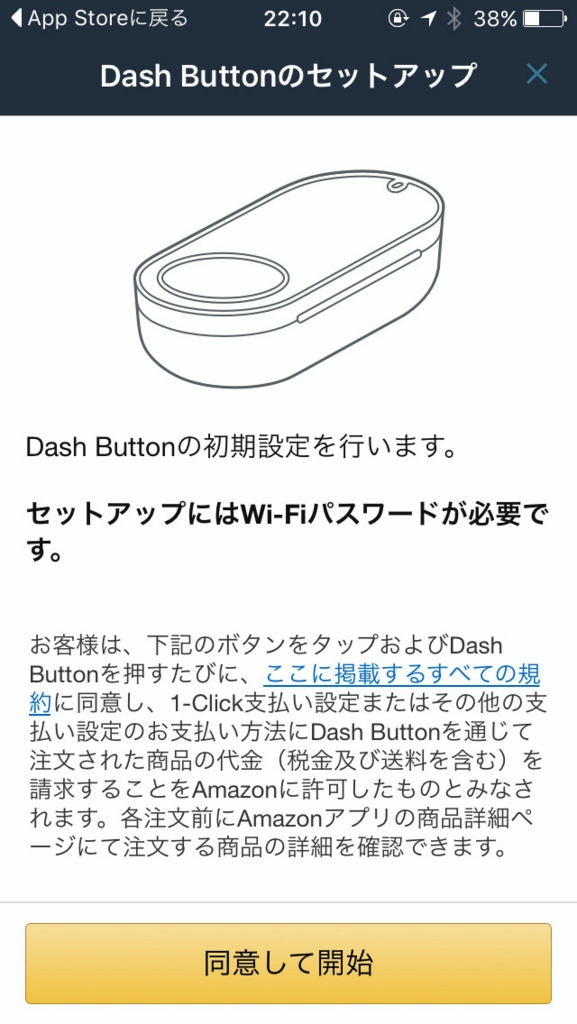
ダッシュボタンを長押しするように出てきたので、押してみましょう。

実際に押してみると青色のランプが点灯します。

それと連動して、アプリ側の画面もこのようになります。

接続先を確認されるので、ネットワークが正しいことを確認して「次へ」をタップ。
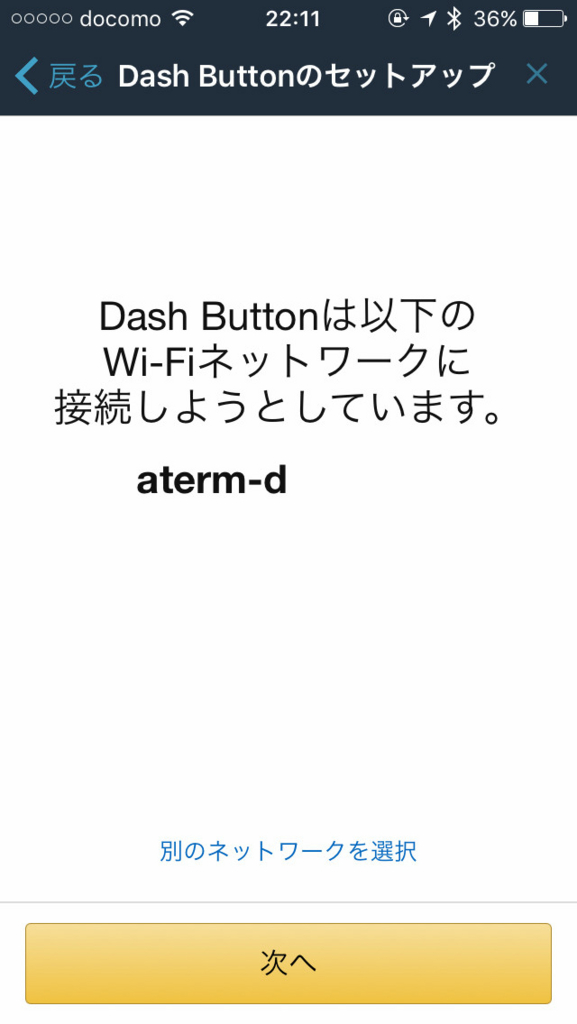
接続が完了すると、ダッシュボタンを押した時に、キュキュットの中でのどの商品の注文と関連付けるかを選択します。
希望の商品を選択して「次へ」をタップ。
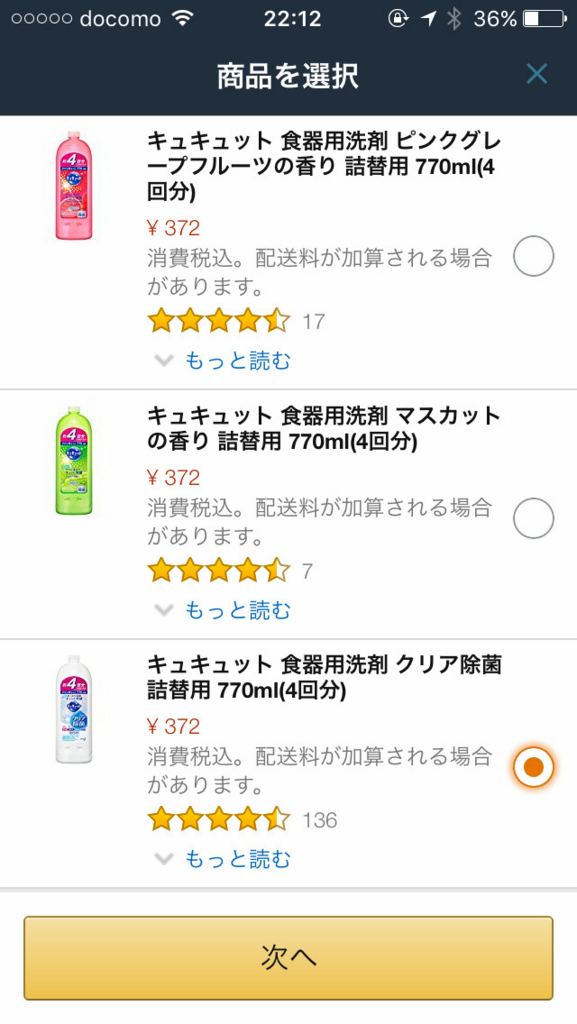
さらに、配送先・支払い方法も関連付けをしてセットアップを完了させます。
ここの説明にもありますが、セットアップした時点から、その商品が10%以上値上がりした場合にはプッシュ通知がされるようです。

最後に、ダッシュボタンで注文をしたら、通知が必要か否かを聞かれるので、好きな方を選択しましょう。
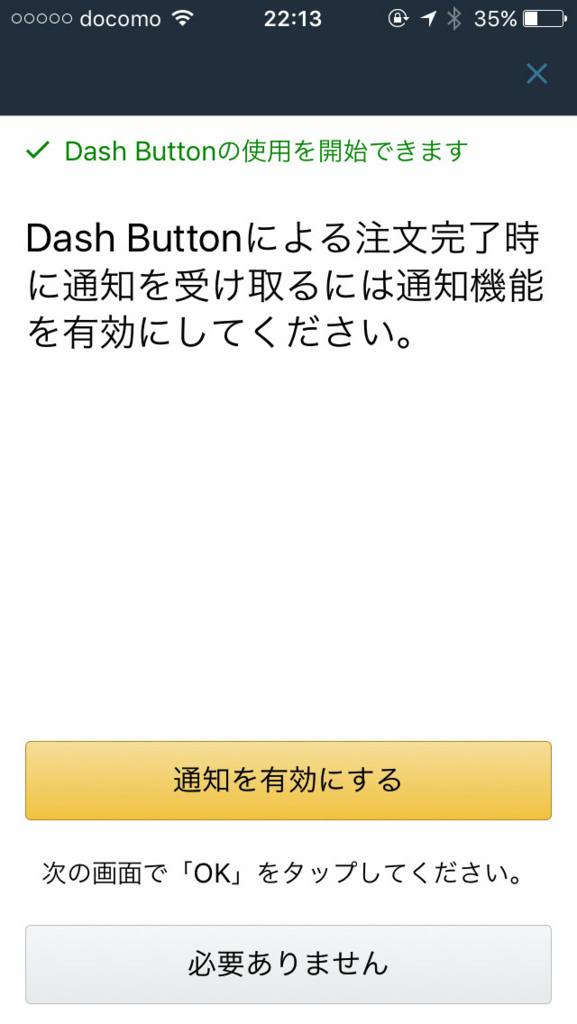
これでセットアップ完了です!

Amazon Dash Buttonで初めての注文!
せっかくセットアップしたら、押したくなりますよね!
ということで、早速、注文してみます。
やはり、初めての注文はお猫様の顔を立ててお願いしようと思います。
まず、起きていただいて、

気合いを入れていただいて!!

ポチッとな!もふ。

ボタンを押すと、白色のランプが点滅して、無事に注文が完了すると緑色の点灯に変わります。

同時にアプリへの通知がきて、本当にワンプッシュで注文が完了していることが確認できます。

連打した場合や2度ボタンを押した場合
実際、このボタンを日常の中で使っていくとなると、間違えてボタンを連打してしまったり、ある程度の間隔をあけて2度ボタンを押してしまったりなどの状況を懸念しますよね。
まず、連打に関しては、ワンプッシュ目の注文が完了するまでに2~3秒ほど時間がかかるので、連打で重複注文が起こることはありません。
実際に試してみましたが、連打したとしても1度のボタンプッシュとしか見なされませんでした。
次に、ある程度の間隔をあけて2度ボタンを押してしまった場合、商品が届いている、届いていないによって動作が変わります。
すでに注文中の状態で、まだ商品が届いていない場合には、2度目のボタンプッシュで、アプリへのプッシュ通知がされます。
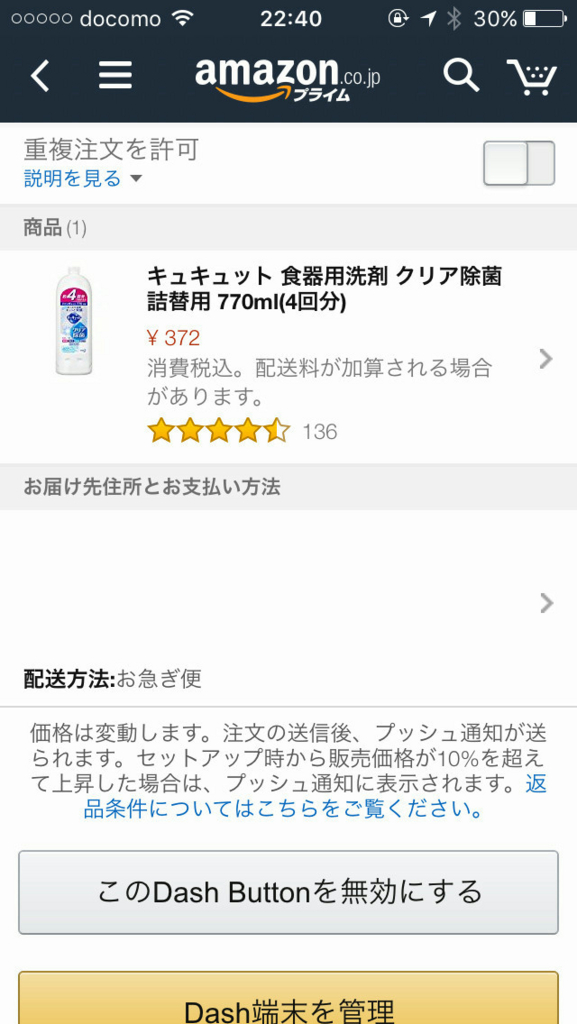
重複注文に対しての対応を聞かれるので「許可しない」設定にしておけば新たな注文はされません。
この設定がされた後は、ダッシュボタンを何度押しても赤色に点滅するのみで、追加注文はおろか、アプリへの通知すらされなくなりました。
前回注文したものがすでに届いていて、ダッシュボタンを押した場合には新たな注文として見なされるので、放置しておけば商品が届くこととなります。
ですので、お子さんがみえる家庭の場合には、手の届く場所に置いておくと押される可能性はあります。
それに対しての対策は、ダッシュボタンでの注文に対して、通知がされるように設定しておき、意図しない注文がされていた場合にはキャンセルの手続きをすることで対処できます。
Amazon Dash Buttonはプライム会員しか買えません。
Amazon Dash Button自体は500円ですが、初回注文は500円引きになるので実質無料で試せます!
試してみたい方はこれを機にプライム会員になってみても良いかもしれません♪
また何か新しい仕組みがリリースされた時には積極的に試してみようと思います!