動物を飼っていると不在中、ちょっと心配になることもあると思います。
我が家では、妻が猫を溺愛しており、溺愛しすぎて避けられ気味な感じですが、そんな妻がストーキングの一環として、外からでも愛でたいということで、主に不在中の猫の監視メインでネットワーク監視カメラを導入してみました。

前提:我が家の猫とネットワークカメラの危険性
我が家の一員である猫とネットワークカメラについて知っておいた方が良いリスクを説明します。
我が家の猫のご紹介
うちの猫はソマリという長毛種です。
すごい勢いで毛が抜けるので、ブラッシングは必要ですが、とっても可愛い女の子です♪
ネットワークカメラの危険性について
ネットワークカメラはアプリを介して外出先からでもパソコンからでもカメラにアクセスすると映像が見れちゃう優れものです!
しかも、今回ご紹介するカメラであれば、マイクもスピーカーもついているので、双方向に話をすることもできます。
ただ、それが意味することは、IDやパスワードなどのセキュリティはあるものの、インターネットからのアクセスが可能になってしまうということです。
要は何らかの方法で万が一、ID・パスワードが流出してしまった場合、第三者が自分の家の中を覗けてしまうわけです。
もしくは、カメラ自体に悪意のあるプログラムが仕込まれていて、別の方法で不正アクセスを許してしまう可能性もあります。
具体的な例として、以下の記事は非常に反響が大きく、私も実際に読んでとても怖いと感じました。
このようなリスクを伴うものではあるので、使うなら割り切って使うしかない気がします。
たとえば、今回の監視カメラであれば「MIPC」というアプリを使ってスマートフォンからは見ることになりますが、このアプリ自体、調べてもどれほど信頼できるかが正直わかりかねるものでした。
また、商品自体のレビューは現時点でAmazonで5中の4.4なので悪くはないですし、レビューを読む限りでは特に悪意のある何かに遭ったような人もいないですが、中華製で「YATWIN」というメーカーをどこまで信用できるのかはわかりません。
商品情報:YATWIN
必要な時だけ使うことを心がけたり、在宅中はカメラにカバーをしておいたり、映っても良い部分だけ映るように置き場所を工夫したりして、それぞれの考えに基づいた対策をした方が良いとは思います。
室内用の監視カメラ選び
今回、上記のカメラに決めた理由は、
- スマートフォンとパソコンで見れる
- 複数機器からでも同時に見れる
- 安い上にカメラを動かせる
- 電源を切っても設定が維持される
こういった感じです。
スマートフォンとパソコンで見れる
私は普段、パソコンで仕事をしているので、パソコンで見れる方が便利に感じます。
ただ、逆に、妻の場合は、パソコンを開くことはめったにないのでアプリで見れることは前提となります。
今回購入したカメラの場合は、スマートフォンからは「MIPC」というアプリで閲覧ができます。
このアプリはiPhone、Androidどちらにも対応していますし、PC版も用意されていて、ブラウザから見ることも、ソフトをインストールしてソフトから見ることもできます。
複数機器からでも同時に見れる
サービスによってはセキュリティ上の観点、もしくは、サーバ負荷などの観点から、1つのアカウントからの接続数が決まっている場合があります。
誰かがログインすると、それ以外はログアウトされてしまうようなものですね。
MIPCの場合は、特にそういった制限はないようなので、今のところ、複数のスマートフォン、パソコンから同時にログインをしても問題なく見れています。
ただ、当たり前といえば当たり前ですが、誰か1人がカメラの向きを変えたり、設定を変えたりすると他の人も全く同じようになるので若干注意が必要です。
たとえば、画質が3種から選べますが、もしパソコンで閲覧している時に高画質にした場合、スマートフォンも一緒に高画質となり通信量が増えることもあるので、そういった点だけ気持ち配慮しておけば特には問題ではないと思います。
安い上にカメラを動かせる
やはり値段は購入を考えるにあたって大きな指標ですよね。
実は1年前ぐらいにも猫用として監視カメラを置こうということになって価格を調べていましたが、その時は1.5万円前後のラインナップが多かったように思います。
なんとなく安心そうなパナソニック製のものにすると2万円ぐらいで機能などが若干かゆいところに手が届かない感じの印象でした。
その際は8,000円前後のスマカメを導入することにしましたが、アプリのアップデートで急に接続できなくなってしまったり、Wi-Fiが切れたりすると、再度、接続するのにかなり苦労したりすることもあり、また、何より、猫を愛でたいのにカメラを動かせないタイプだったので見える範囲が限られるという不満点もありました。
YATWINの監視カメラの場合、購入時の値段が6,000円弱でこなれた感じの機能が一通り揃っていました。(現在の価格はこちら)
- カメラの動き 水平方向350度・垂直方向100度・ズーム8倍
- 100万画素
- 双方向音声通信
- 暗視モード
- 動体検知機能
- Wi-Fi接続
- 予約録画
前述の通り、中華製なのが若干引っかかりますが、国産なら大丈夫なのか?とも思いますし、導入を前提として使い方を工夫しようと思えるぐらいの価格と機能だと思いました。
電源を切っても設定が維持される
ここが地味に嬉しい点です。
生活している中でルーターの再起動をする機会はちょこちょことありますし、移動をさせるために監視カメラ側の電源を切ることもあります。
そういった中で、電源を入れればそのまま特に何もすることもなく使えるというのはかなり楽です。
前述のスマカメはこの点がかなり面倒でした。
ルーターかカメラかのどちらかが切れれば、再度、接続のための作業があり、これが何度か失敗したりもするので、地味に疲れる感じでした。
開封の儀
早速、買ったYATWINのネットワーク監視カメラ720Pを紹介します。
パッケージは白でシンプルな絵でした。
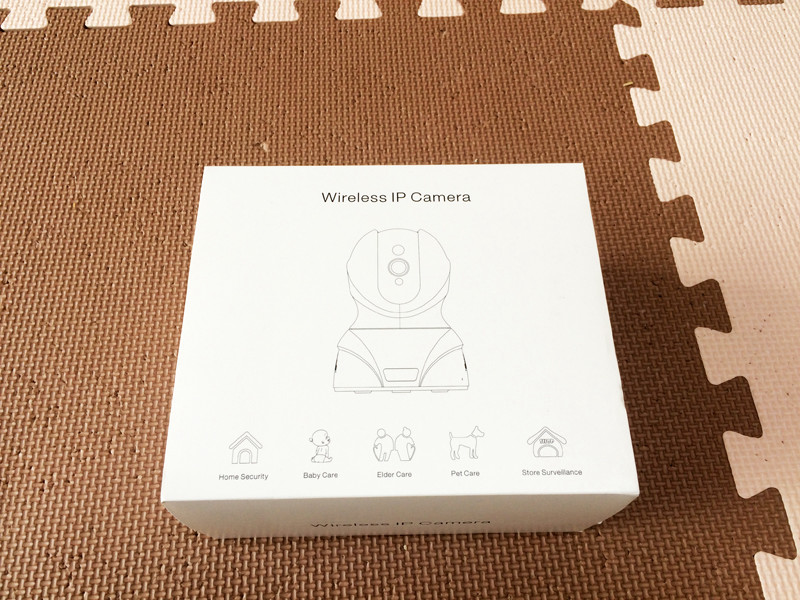
開けるとこんな感じです。

入っていたものです。
白なのにUSBコネクタだけ黒っていうのは中華製だからでしょうか。

シンプルな説明書ですが、それで十分なぐらい簡単に繋がります。

本体の裏側です。
LANケーブルのコネクタもあるので、もちろん有線接続も可能です。
MicroSDの挿入口もありますね。

ではでは、次にアプリの設定です。
アプリはMIPCです。
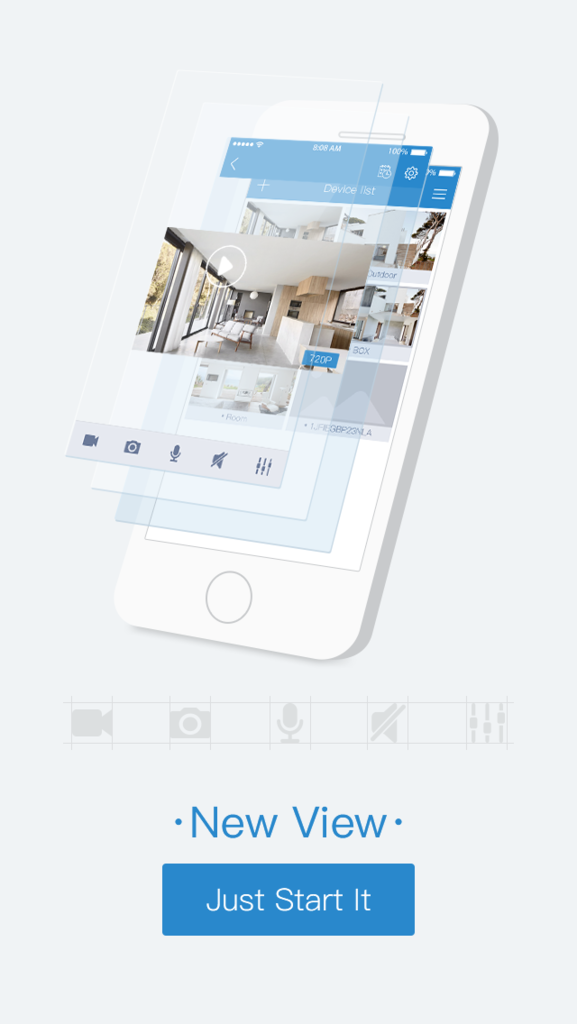
「Just Start It」を押すとログイン画面になるので、ログイン右下の登録を押しましょう。
日本語がおかしいのはご愛嬌ですね。

好きなIDとパスワードを入力して登録!
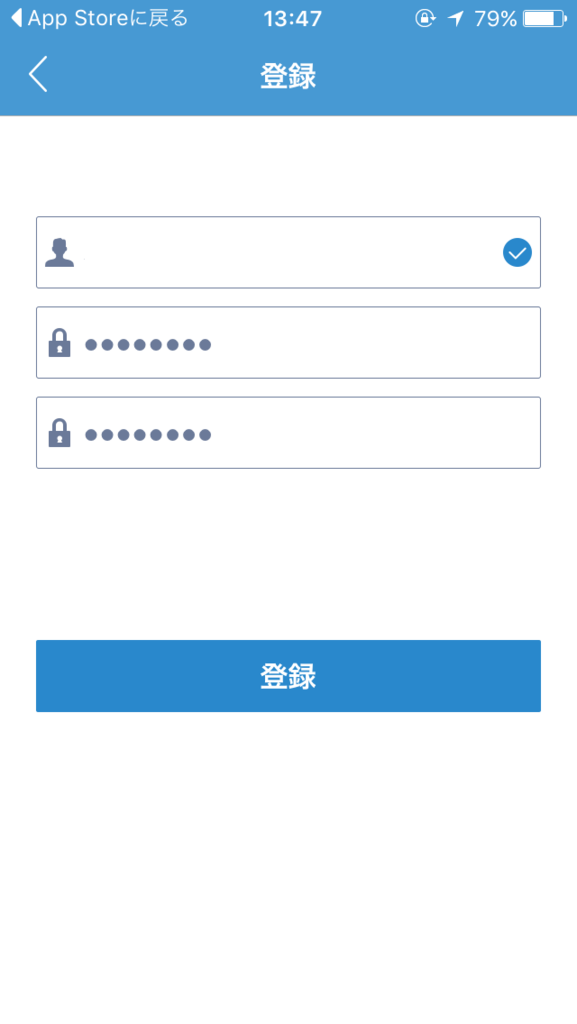
セキュリティを強化するにはメールアドレスの登録ということなので、もちろん登録します。
昔と違って、今はGmailなどのフィルターがしっかりしているので、万が一でも迷惑メールなどの心配をしなくて良いので楽ですね。
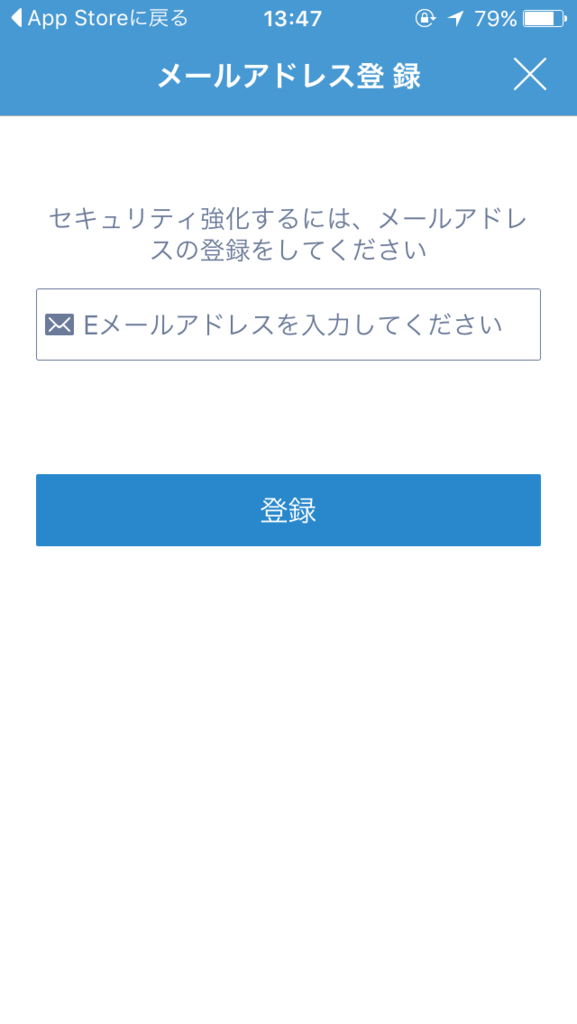
そうするとこういったメールが届くので、リンクを踏んでください。
これでアカウントの作成は完了ですね。
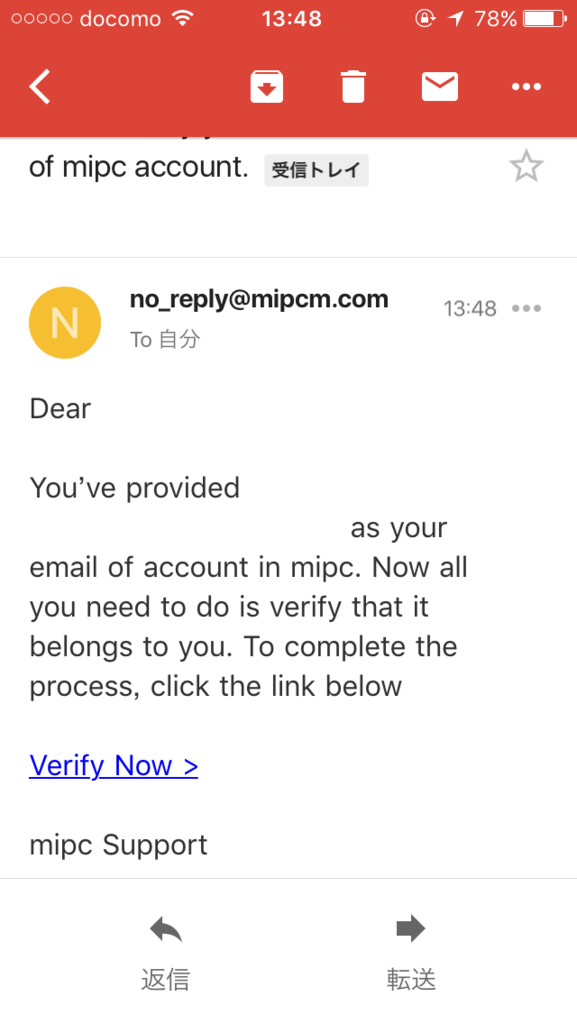
次はアカウントとカメラを紐付けていきます。
アプリで左上の+を押すと追加フローが始まります。
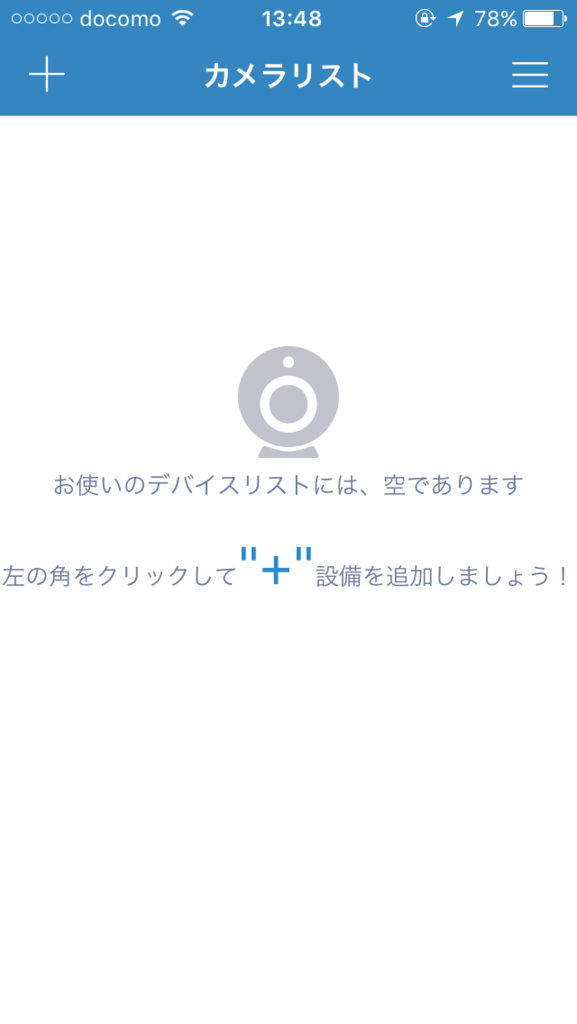
カメラは色んなタイプのものがあるみたいですね。
該当タイプを選んで進みます。
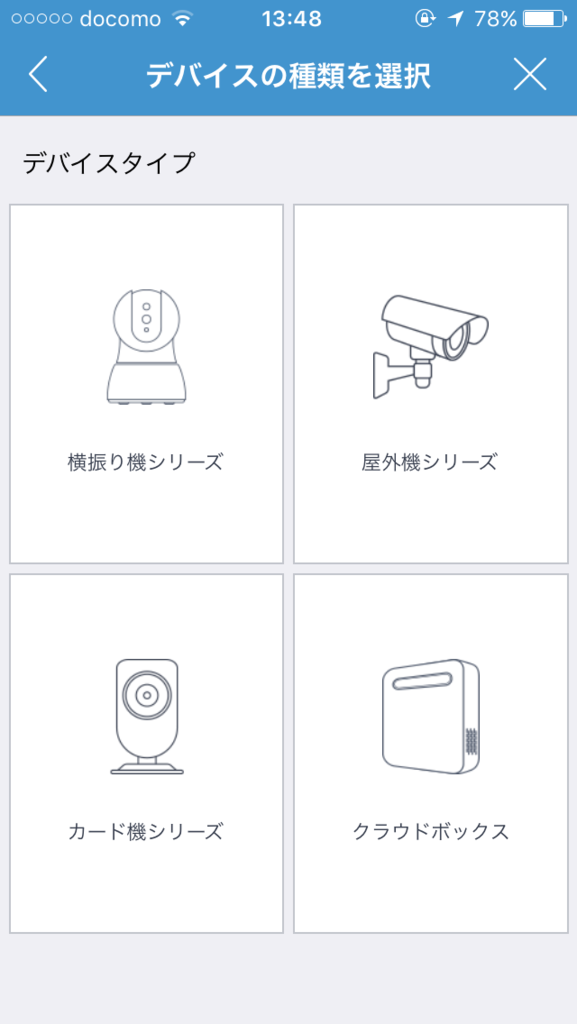
接続の方法選択ですね。
今回はWi-Fi接続を選択します。
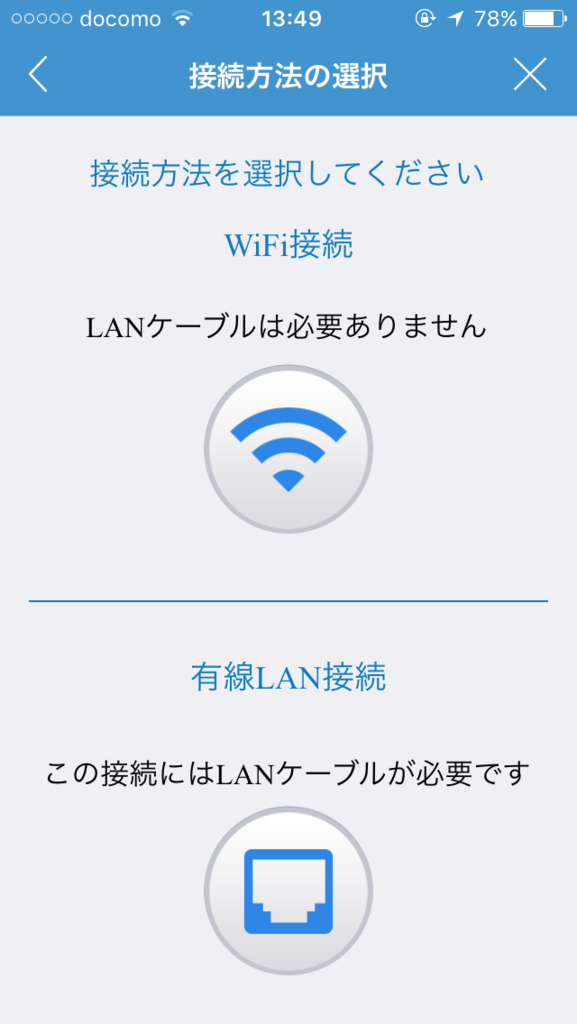
若干わかりづらいんですが、この画面は、要は電源入れてね!ってお話なだけです。

そして、次に進むとリセット長押しで初期化をします。
ここ若干ビックリしたポイントですが、まず「Waiting to receiving the wireless configure information」と喋りだします。

次に進むと、スマートフォンから変な音が鳴り出すので、監視カメラのマイク部分に近づけて聞かせてあげます。

これだけでWi-Fi接続完了です!
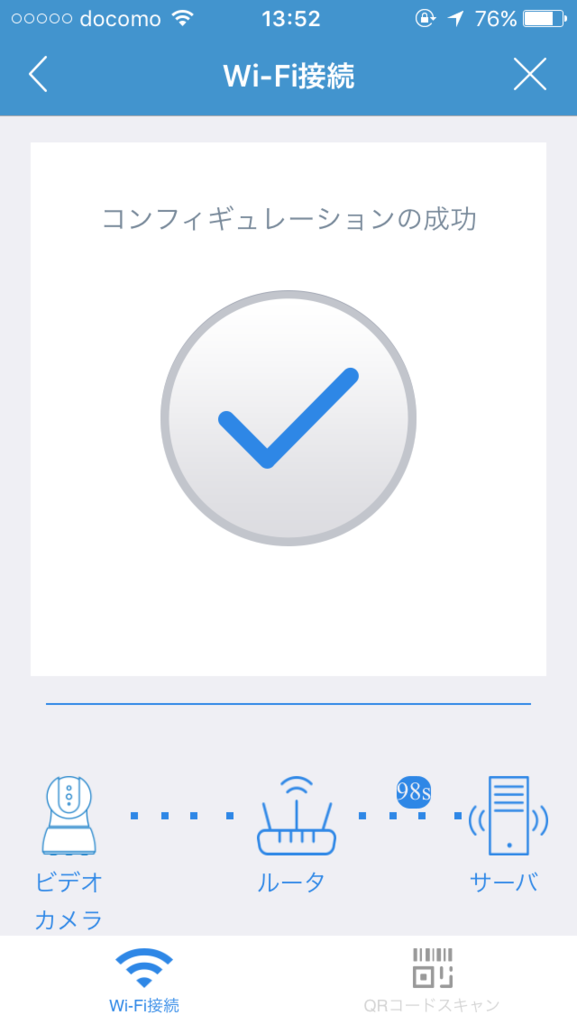
一応、セキュリティにも配慮がされているようで監視カメラ自体のパスワードの変更をします。
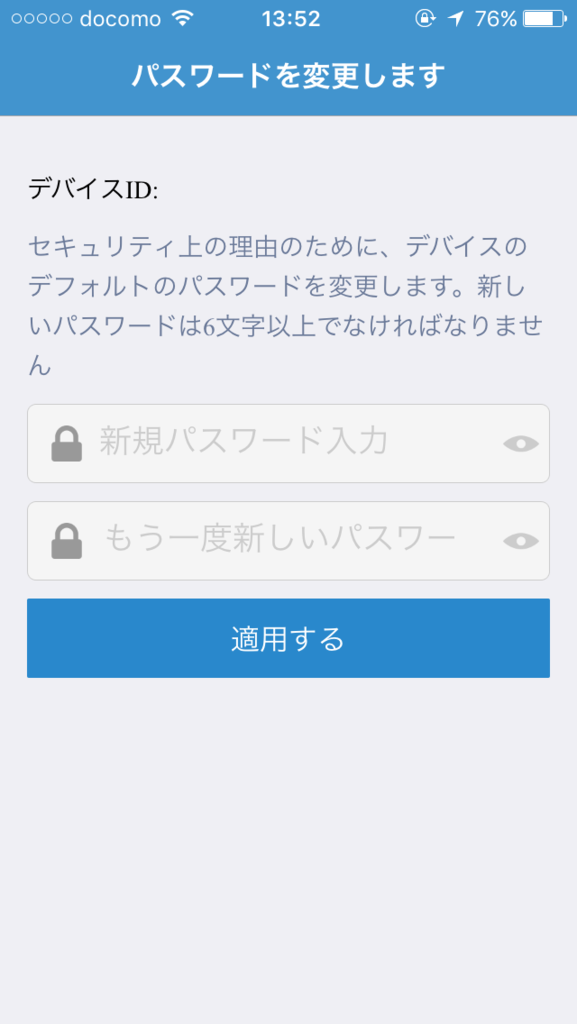
あとはタイムゾーンの設定を日本にします。
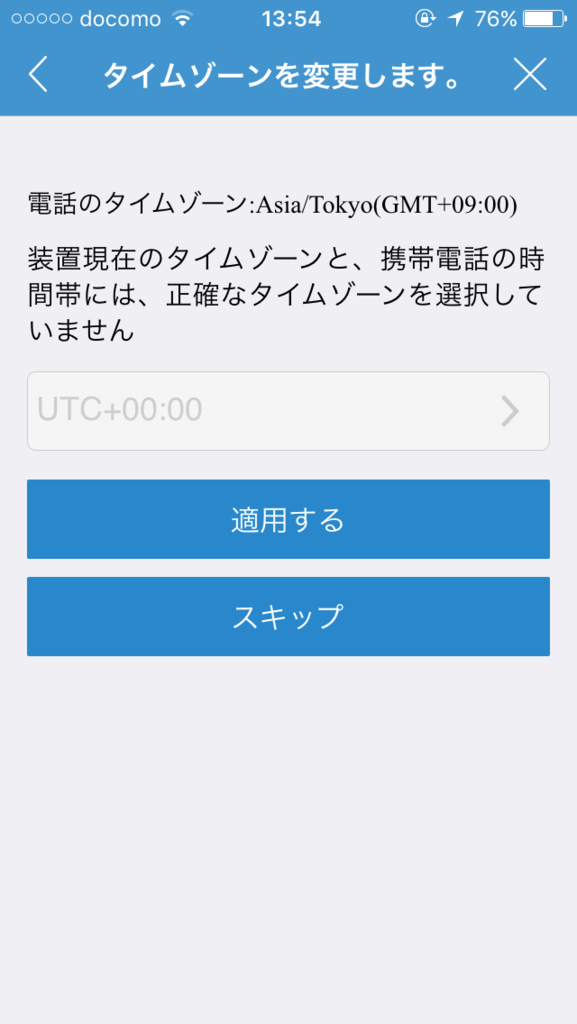
もう普通にカメラの映像を見れちゃいます♪
普段、スマートフォンを使っている感覚でカメラの向きを変えたり、ズームできたりするので、試してみてください。
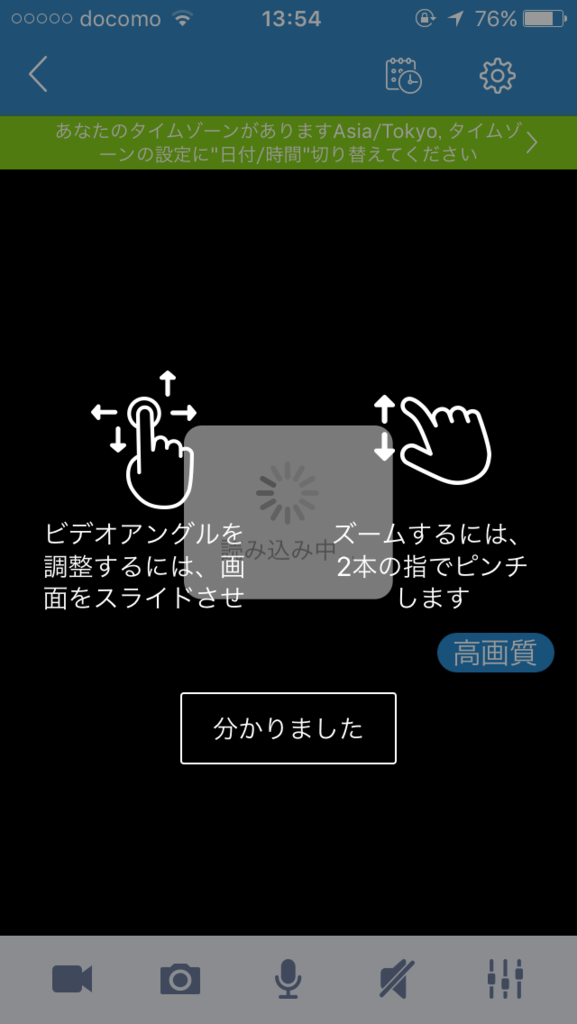
そんなこんなで日々、妻から猫の覗く報告がキャプチャで送られてくる我が家となりました!
導入の際には、ぜひセキュリティのことを考えましょう♪
商品情報:YATWIN
18/12/22追記:記事全体を更新しました
見た目の調整やリンク先の見直しを行いました。
